How do I copy and move a Blackboard course to another course?
Move a file or folder. In the Content Collection, go to the folder that contains the file or folder you want to move. Select the check box next to the item and select Move. You can also access the Move option in the item's menu. Enter the path to the destination folder or select Browse to locate and select the destination folder.
How do you copy and paste on blackboard without formatting?
Always be sure to select “Copy Links and copies of the content.” This should be selected by default. 4. When you’ve selected everything you want to copy, click Submit. Blackboard will confirm your request and send you an email when the export file is complete.
Why won’t my copy and paste work?
Enter the older Blackboard course that has content you want to copy. On the Control Panel, expand the Packages and Utilities section and click Course Copy. [View screenshot] Select the option: Copy Course Materials into an Existing Course. [View screenshot] In the Destination Course ID box click the Browse button to view a list of your courses.
Why is my code not showing up in Blackboard?
Press the Move icon in an item's row and move it to a new location. You can also move content into a folder. Expand the folder and move the item to the area below the folder's title. With your keyboard, you can move an item to a new location and move an item into a folder. Tab to an item's move icon. Press Enter to activate move mode.
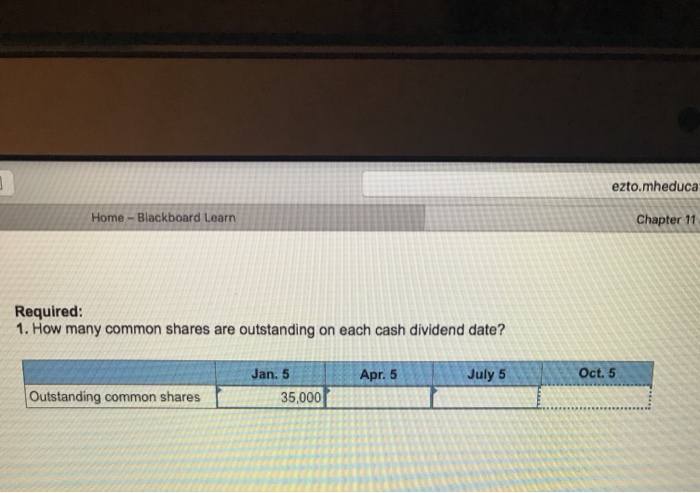
How do I move files in Blackboard?
Move a file or folderIn the Content Collection, go to the folder that contains the file or folder you want to move.Select the check box next to the item and select Move. ... Enter the path to the destination folder or select Browse to locate and select the destination folder.More items...
How do I Copy content from Blackboard?
You can copy all the content or select individual items from the other courses you teach. On the Course Content page, select the plus sign to open the menu and select Copy Content. Or, open the menu on the right side above the content list. Select Copy Content.
Which method is used to Copy and move files?
To copy a file in the browser view, use Edit ▸ Copy, or press Ctrl + C . To move a file, use Edit ▸ Cut, or press Ctrl + X .
Is there a way to Copy assignments in Blackboard?
Open the Blackboard course that has the course materials you would like to copy. 2. On the Control Panel, click on Packages and Utilities and then select Course Copy.
How do you move items in Blackboard Ultra?
0:151:25Blackboard ultra - moving material within a course/module part 1 - 2020YouTubeStart of suggested clipEnd of suggested clipSo you just click on the double arrow. And then move things but be careful that you're notMoreSo you just click on the double arrow. And then move things but be careful that you're not accidentally.
How do you copy on Blackboard Ultra?
Blackboard Ultra: Copying a Course in Blackboard UltraLog in to Blackboard and open the course you want to copy content into.Select the Course Content options.Choose Copy Content. ... Select the name of the course you are copying content from.Check the boxes for the content you want to copy to your current course.More items...•May 19, 2021
How do you move files using the keyboard?
Keyboard shortcut You can also move files using keyboard shortcuts by following the steps below. Highlight the files you want to move. Press the keyboard shortcut Command + C . Move to the location you want to move the files and press Option + Command + V to move the files.Dec 31, 2020
How do I move files not copy?
Normally, you would hold down left-click and drag to move files. If you want to make sure they are moved only, and not copied, try right-click dragging the files you want to move, then when you let go, select “move here”. That should move the files and ensure the originals are deleted. Hope that helps!
What is the difference between copying a file and moving a file?
Copying means creating copy of data at another location and it remains intact at its previous location, while moving data means copying same data into another location and removing from original location.Aug 12, 2015
How do I Copy an assignment in PDF?
Click the Option menu next to the assignment, select Edit....Highlight and Copy (PC: Ctrl+C, or Mac: Command+C) the assignment instructions.Go to the Content Area (left side menu item) where you would like to add your new copied Assignment (e.g., Assignments). ... On the Action Bar, point to Assessments.Select Assignment.
How do you Copy and paste a course on Blackboard?
0:463:39Copy Course Content in Blackboard - YouTubeYouTubeStart of suggested clipEnd of suggested clipYou will find instructions for copying the course on the lower right hand side of the page. At theMoreYou will find instructions for copying the course on the lower right hand side of the page. At the top of the page under select copy type use the drop down menu to choose the option copy.
How do you download assignments on Blackboard?
Download assignmentsIn the Grade Center, access the assignment column's menu and select Assignment File Download.On the Download Assignment page, select the student submissions to download -OR- select the check box in the header bar to choose all available submissions.Select Submit.More items...
What does Ally do after you add content to a course?
After you add content to a course, Ally creates alternative formats of the content based on the original. For example, if the original content is a PDF, Ally creates audio, electronic braille, and ePub formats of the same content. These formats are made available with the original file so everything is in one convenient location.
How to move an item to a new location?
With your keyboard, you can move an item to a new location and move an item into a folder. Tab to an item's move icon. Press Enter to activate move mode. Use the arrow keys to choose a location. Press Enter to drop the item in the new location. In an item's row, open the menu to access the Edit and Delete functions.
Can you delete a course from a folder?
You can delete an item from your course or hide it from students to preserve the information. Students can't access hidden items on the Course Content page. If you delete a folder or learning module that has content, the content is also removed from the Course Content page.
Can you make each piece of content visible?
You can easily set each piece of course content as visible or hidden from students . You can make this setting when you create each piece of content, or you can make a change after the content appears in your course.
What is invisible code in Word?
MS Word documents contain invisible code that determines how the document is formatted. When you highlight a section of a Word document you capture that invisible code as well. The problem occurs when you capture some but not all of that invisible code, then paste the partial code into Blackboard.
How to copy and paste a Word document?
The best way to do this is to open up your Word file, then press (CTRL + A) on your keyboard to SELECT ALL, then (CTRL + C) to COPY the document. This makes sure all the invisible formatting code is copied. Then you can move to Blackboard, click into the area you wish to paste, then press (CTRL + V) to paste .
How to fix copy and paste?
If copy and paste not working is a sudden issue, one of several quick fixes may be all you need. Try the following to fix copy and paste the quick way: 1 Restart your computer 2 Test copy and paste in another app 3 Run a virus scan
What to do if your browser is not working?
If it’s working in your browser but not in Microsoft Office, try updating the problematic app or uninstalling and reinstalling it. Finally, run a virus scan. Usually, viruses want you to use copy and paste, as this helps gather more personal data. However, some disable basic function.
What to do if your copy paste is not working?
System Restore. If an update or app you installed recently is causing copy-paste not working issues, you can restore Windows back to a restore point. While a System Restore won’t change your personal files, it may remove recently installed drivers, updates, and apps.
How to copy and paste with Ctrl?
Usually, simply using Ctrl + C to copy and Ctrl + V to paste is all you need to do. Alternatively, you can right-click with your mouse, using the menu to copy and paste. But when those functions don’t work, it’s frustrating. It’s time to fix copy-paste to get back to normal.
Who is Crystal Crowder?
Crystal Crowder. Crystal Crowder has spent over 15 years working in the tech industry, first as an IT technician and then as a writer. She works to help teach others how to get the most from their devices, systems, and apps. She stays on top of the latest trends and is always finding solutions to common tech problems.
Does VirtualBox work on a computer?
Virtualbox helps you run a virtual machine on your computer, but some of its features may interfere with the system, such as the shared clipboard. To fix the problem, disable this feature and try the copy-and-paste function again.

Popular Posts:
- 1. how to delete entire blackboard gradebook
- 2. what does sails stand for on the blackboard
- 3. how to delete a file uploaded to blackboard
- 4. how to cite something found on blackboard
- 5. html in blackboard
- 6. how to delete a comment on blackboard discussion board
- 7. how to access my student cloud on blackboard
- 8. how to get id number from blackboard
- 9. blackboard recall draft
- 10. import blackboard archive d2l