How do I upload grades to Blackboard?
- Access the Work Offline menu and select Upload.
- Browse for the file on your computer or from the Content Collection if you have access to it.
- Select the delimiter type: Comma, Tab, or Auto.
- Select Submit to upload the file.
- Go to your course.
- Click on Grade Center and then Full Grade Center.
- Click Work Offline in the top left of the window and select Upload.
- Click Browse Local Files. ...
- Select the delimiter type: Comma, Tab, or Auto. ...
- Select Submit to upload the selected file.
How do I upload grades to the Grade Center in Blackboard?
Feb 19, 2018 · Open a Tab-Delimited File in Excel. Open the Excel program. Select File > Open. Select the saved tab-delimited file. Select Open. If Text-Import Wizard opens, leave the default “Delimited” option unchanged and press Next. Leave Tab …
How do I upload files from my computer to Blackboard?
Oct 12, 2021 · Instructions Download a Grade Center Spreadsheet. Click Work Offline in the upper right corner of the main Grade Center page. Select... Edit the Spreadsheet. Perform grade calculations using the Excel functions. Save the Spreadsheet. Select File > Save as. Then, Select File > Save as and save as a ...
How do I download the full grade center?
Dec 06, 2016 · Upload Canvas Final Score into Blackboard a) Go to the Blackboard course b) Go to Grade Center c) Click “Work Offline” in the upper right corner of the Grade Center window d) Scroll down and select “Upload” 6. Click “Browse my Computer” and “Auto” and press “Submit” This will upload your Canvas final grades into Blackboard.
How do I download formulas from Blackboard to excel?
Mar 07, 2022 · Enter grade in “Assignment” column or column named for grade. When you are ready to upload, go to “Full Grade Center,” click “Work Offline” > “Upload” > “Auto” > “Submit.” Confirm you want to upload if there are not errors found.

How do I manually add grades to Blackboard?
0:005:00Manually Create Grade Columns in Blackboard Grade Center and Enter ...YouTubeStart of suggested clipEnd of suggested clipAnd then selecting full grade center i need to create grade columns for some essays that my studentsMoreAnd then selecting full grade center i need to create grade columns for some essays that my students are being manually graded on to do that i click create column.
How do I import grades from Excel to Blackboard?
Click Yes to close all pop-up windows.Login to Bb course. Click Grade Center > Full Grade Center.Click Work Offline > Upload.Select your Delimiter Type. ... Click Browse My Computer.Find the xls or . ... Click Submit.The Upload Grades Confirmation displays. ... The new column is added to Grade Center.
How do I export grades from Blackboard?
Open a course in Blackboard and navigate to the Control Panel. In the Grade Center section, open the Full Grade Center. After the Grade Center opens, click Work Offline (far right) and select Download. The Download Grades screen will appear.
How do I transfer grades from WebAssign to Blackboard?
This sync is one-way only from WebAssign to Blackboard....Sync WebAssign Scores to BlackboardSign in to Blackboard as an instructor.In Blackboard, click Courses.Click the Blackboard course name.Click Control Panel to expand the menu.Click Course Tools to expand the menu, and then click WebAssign. ... Click Import Grades.
Topic Overview
If you prefer to maintain student grades in an Excel spreadsheet on your computer, you can still upload them to your course site.
Steps
Click Work Offline in the upper right corner of the main Grade Center page.
How to upload a file to Blackboard?
Upload a Delimited File into Blackboard 1 In Blackboard, click Work Offline in the upper right corner of the main Grade Center page. 2 Select Upload from the drop-down menu. 3 Press the Browse button. 4 Select the file on your computer. Make sure you selected a delimited file with .txt extension or a file with .csv extension.
Can you upload grades to Grade Center?
You can perform offline grading, and then upload grades into Grade Center. You can also upload grades from external sources such as an Excel spreadsheet or a comma separated values (CSV) file. Data must be formatted very specifically to upload correctly and be synchronized with existing Grade Center data.
What does it mean when you upload a file to gradebook?
After you upload a file, a list of errors appears if you've made changes that adversely affect the gradebook. You're also notified about invalid usernames. Select the View Error Details link to learn more.
How to upload a grade file?
To upload a correctly formatted file, download the gradebook. Then, edit the file with the data you want to upload. In the downloaded file, be sure to clear any cells you want to add a new grade to.
What is a CSV file?
Data files are comma-delimited (CSV) or tab-delimited (XLS). Select the location for the download. You can save the file to your device or Browse to select a folder in the Content Collection. More on storing files in the Content Collection. When you choose Select columns, a list of columns appears.
What is overall grade?
Overall grades are included if you set that up in your gradebook. Grades you assigned appear as points, letters, or percentages based on how you chose to display each graded item in the gradebook. The column header includes the grade display. Some additional information is provided:
Can you upload a file in XLS?
You can only upload a file in a comma-delimited (CSV) or tab-delimited (XLS) format. Reminder: To upload a correctly formatted file, download the gradebook. Then, edit the file with the data you want to upload.
Can you download the gradebook from Ultra?
However, items with anonymous grading enabled can't be selected and won't be included in the download ed file.
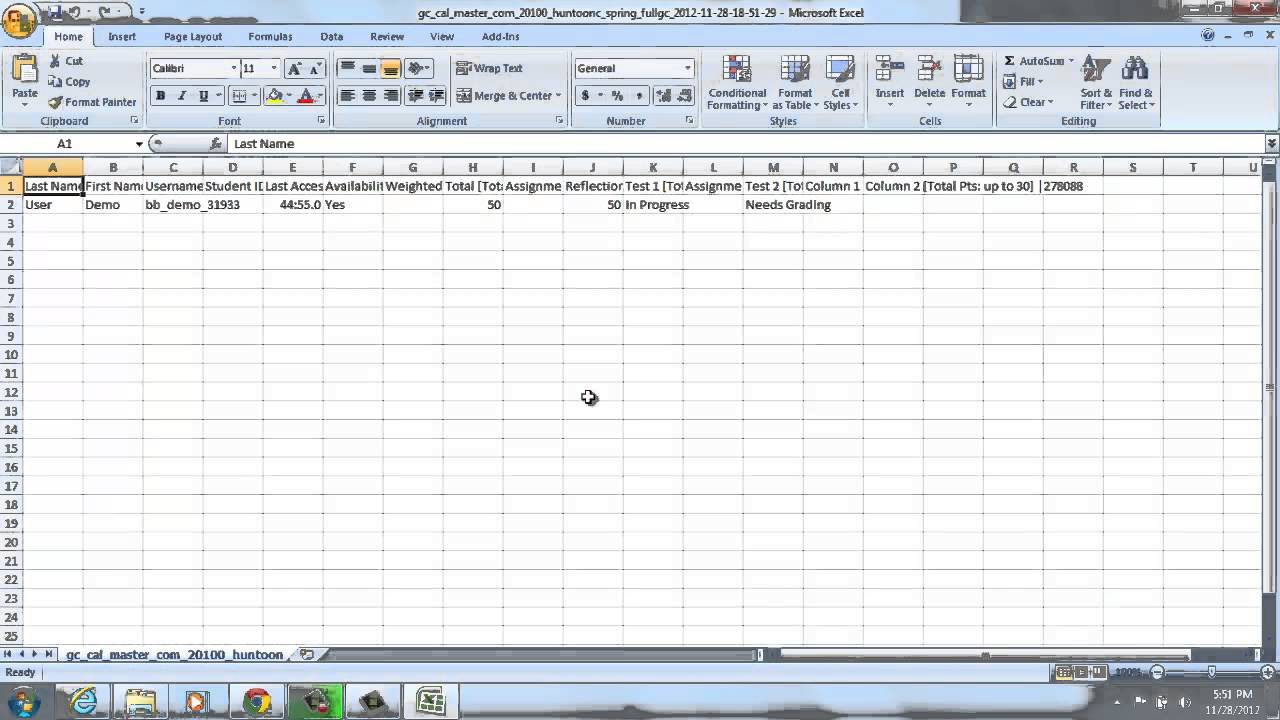
Popular Posts:
- 1. organization search blackboard
- 2. blackboard saas deployment options
- 3. how to acess usm blackboard
- 4. blackboard valpo
- 5. how to use dropbox blackboard course
- 6. change order of threads in blackboard learn
- 7. mymy tcc blackboard
- 8. how to look for past post on blackboard
- 9. how to upload a youtube video into blackboard
- 10. how to reset your password on blackboard