inserting png into blackboard
- Click the Add Image button to see the Insert/Edit Images screen.
- Click Browse My Computer.
- Select your image to add to Blackboard. ...
- Enter a Title and Description.
- You can also adjust some aspects of the image from the Appearance tab.
- Click Insert to finish.
- Click the Add Image button to see the Insert/Edit Images screen.
- Click Browse My Computer.
- Select your image to add to Blackboard. ...
- Enter a Title and Description.
- You can also adjust some aspects of the image from the Appearance tab.
- Click Insert to finish.
How do I insert an image in Blackboard?
inserting png into blackboard Click the Add Image button to see the Insert/Edit Images screen. Click Browse My Computer. Select your image to add to Blackboard. ... Enter a Title and Description. You can also adjust some aspects of the image from …
How to edit an image in a blackboard discussion board post?
Place the cursor where you want the image to appear. Select Insert Image. How to Insert an image into a Blackboard discussion board postPage 2 or Right-click where you want to place the image and select Image. General Tab 1. Click Browse My Computer and open the image you want to use. 2. Type in a description of the image (not just the image name).
How to insert an image into a discussion board post?
Select Add Content > Insert/Edit Image from Web. Type or paste an image URL to embed an image hosted online. You must use the http:// protocol. Include a description of the image in the Alternative text box so users who can't view the image are able to …
How do I import a test or pool into Blackboard?
Mac shortcut: ⌘+⇧+4 (Mojave OS: ⌘+⇧+5) b. PC: use the Snipping tool (Locate: Start menu→ all programs→ accessories) Back to the Blackboard test/pool item, click on the image icon and select Browse My Computer. Accessibility: Please add …
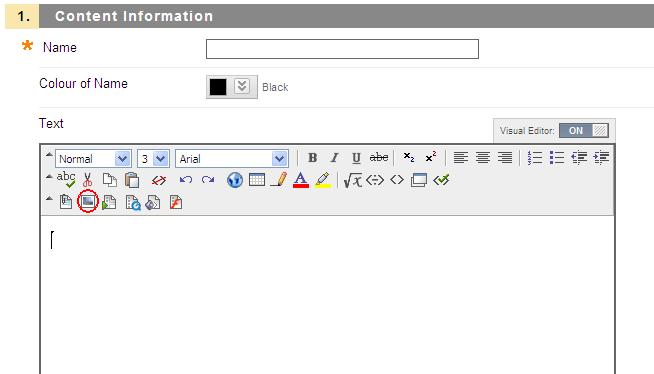
Can you insert media into the editor?
You can use the Insert/Edit Media from Web option to insert media directly into the editor. The editor automatically embeds the content so it appears alongside the other content you include. Course members can view the content, such as a video, within the same window—no need to navigate to the media's site.
Can you add images to Ultra?
Insert images in the editor. In some areas of an Ultra course, you can use the editor functions to add images along with text content. You can add images that are hosted online or in cloud storage. You can also upload an image from your local drive.
Can you add attachments to calendar?
You can't add attachments in the editor in calendar items. Select Insert/Edit Local Files. Browse for a file from your computer. A status window appears to show the progress of the file upload. You can edit the file's settings, including the display name, alternative text, and display behavior.
Can you upload files in Ultra?
You can upload files in the editor in certain areas of an Ultra course . For example, in a discussion, you can include a document to support your statements. The editor only supports inline viewing for videos in MP4 format. You may need to download videos that use other file types, such as MOV or MPEG.
Adding an Image to a Test Question
Before anything, import the test or pool into Blackboard. (You may create a marker in the test items with images to make them easily identifiable.)
Click the Question Settings box
In the Images, Files, and Web Links section check the box beside Add images, files, and web links to answers.
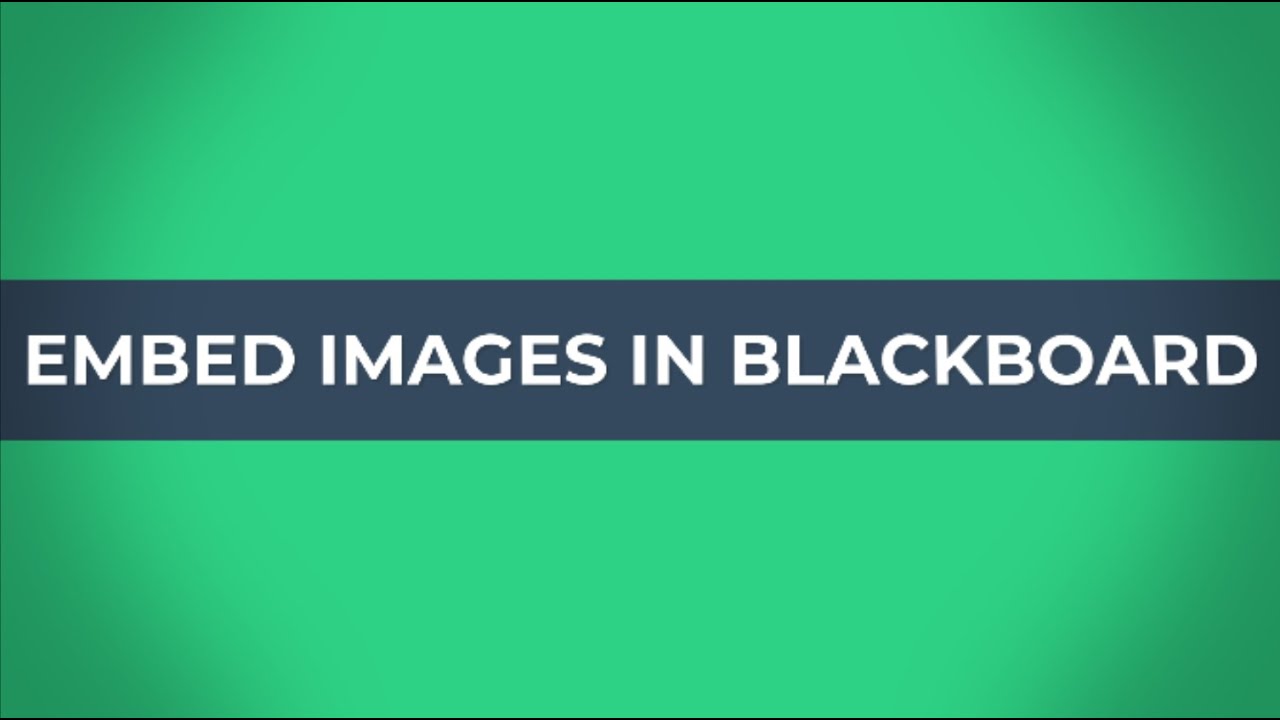
File Download Location
- In most browsers, you can select where the files that you open in courses are downloaded. For example, in Chrome, navigate to Settings > Advanced > Downloads. You can select the location for file downloads and choose if you want the browser to ask each time. In Safari, you have the same capabilities. Navigate to Preferences > General > File download location. You can perform …
About Files and Multimedia
- You can add files, images, video, and audio when you create content in your course. For example, in discussions, you can browse for a media clip from your computer or the Content Collection if you have access to it. Based on the content type, you can use the functions in the editor to embed content in your text. You have creative control over how your content appears and the flexibility t…
Add Files to Your Content
- Wherever you can attach files in your course, you can use the Browse My Computer function to select a file. If you have access to the Content Collection, you can use the Browse Content Collectionfunction for some content types. When you use the Add Contentfunction in the editor, you can determine exactly where the file's link appears within your content. The Browse Content …
Add Images in The Editor
- You can determine where images appear in relation to your text. Select the Add Contenticon to select and insert a local image file in the text area, or upload it from other available source. Alternatively, embed or edit an image using the right-click menu. You can also resize an image you already added in the text area. Press and drag an image's corners or sides. You can add the follo…
Add Media Files in The Editor
- You can determine where media files appear in relation to your text. Select the Insert/Edit Embedded Mediaicon to embed a media clip in the text area or edit an existing selected media item. You can also use the right-click menu to edit the properties of an existing selected media clip. If you don't want the media file to appear embedded in your text, you can add it as an attach…