How do I view all content in a Blackboard course?
May 21, 2021 · Exporting your course downloads all of the course content and materials into a .zip file that can be used to import back to Blackboard at a later date. This is primarily used to keep your course if you know you or someone may want to use this in the future. Login to Blackboard. Click Courses. Click Current Courses at the top.
How do I download a Blackboard course to my computer?
On the My Institution page, you will see a module box labeled Course List. Accessing Your Blackboard Courses, Part 2 Within the Course List, you will see the courses you are teaching or are enrolled in. Locate the course link you want to access and click the link to access the course. You will now be taken to the course site.
How do I create a grade column in the blackboard Grade Center?
About Press Copyright Contact us Creators Advertise Developers Terms Privacy Policy & Safety How YouTube works Test new features Press Copyright Contact us Creators ...
Should I export or import a Blackboard course?
Once you've logged into Blackboard, you will want to look around in your courses. After you log in to blackboard your courses should appear under the "My Courses" widget on the My EKU tab. You can also view your courses by going to the "Courses" tab. Click on your classes to get to them. Every instructor can organize their class differently, but most of them have Announcements …
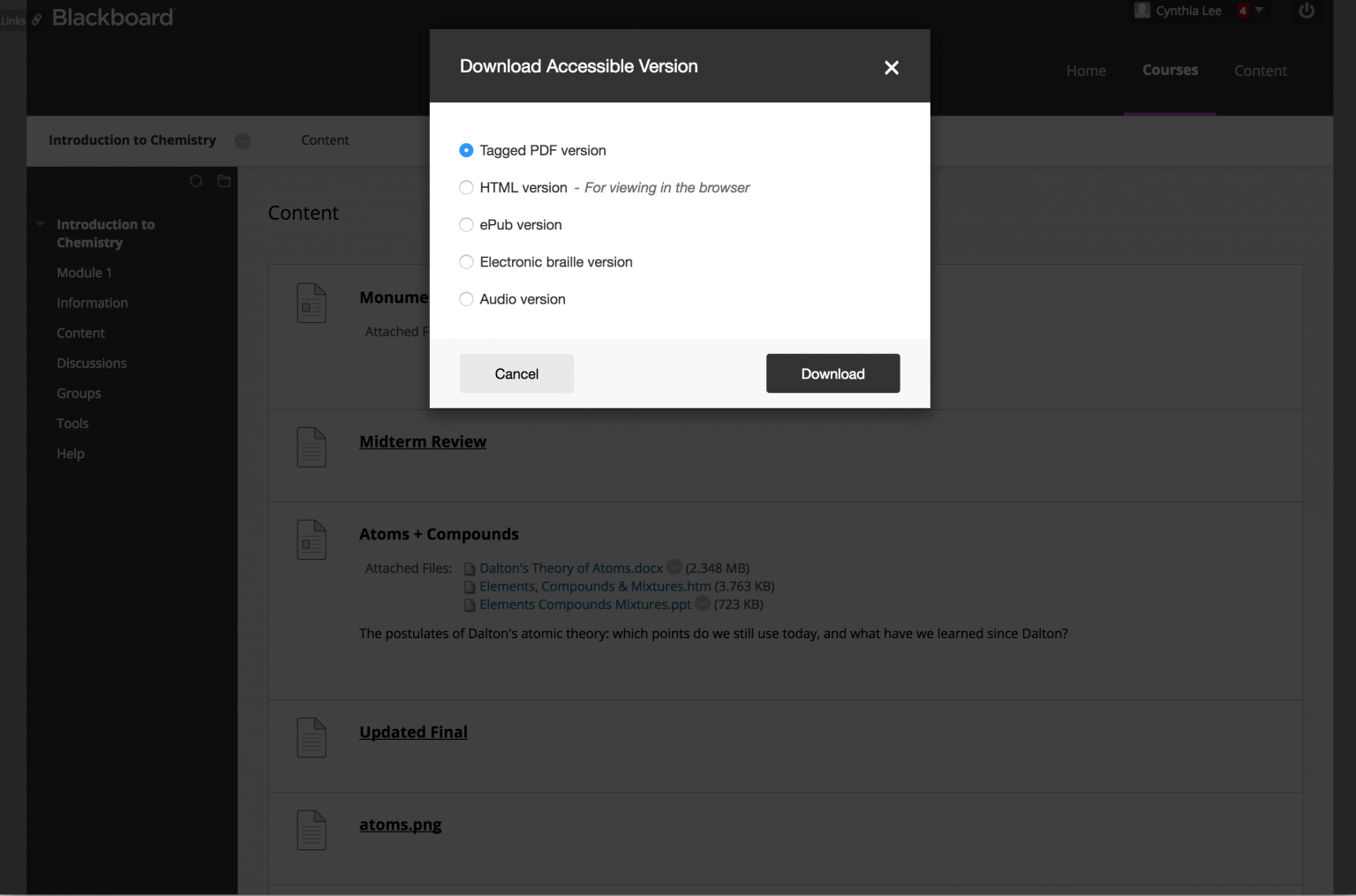
Does Blackboard track history?
Yes. When taking a proctored exam, the Blackboard can record you using both the webcam and the microphone of your computer. It achieves this through the Respondus Monitor proctoring software that is capable of accessing your webcam and the microphone. However, on normal logins, Blackboard cannot record the user.Feb 4, 2022
How do you see past classes on Blackboard?
Explore the courses page. From the list where your name appears, you can view a list of your courses. You can return to previous courses to review content, reuse material, and prepare your future courses. Your institution controls the page that appears after you log in.
Can you create multiple courses on Blackboard?
In Blackboard Learn, you can create courses in several ways. If you have appropriate privileges, you can create new courses, copy existing courses, create multiple courses at once with a batch file, and restore and import courses—all from the Administrator Panel.
Can you open the course catalog in Ultra?
Course catalog. You can allow users and guests to open and browse the course catalog in the Ultra experience. Available courses in the Original Course View appear in the course catalog. Users can open the courses, view contents, and self-enroll if allowed. More on the course catalog.
Can you make a course private?
Instructors can make their courses private while they add or experiment with content, and then open courses to students when they're ready. Students see private courses in their course lists, but they can't access them. Users can view the Courses page as a list or a grid. In grid view, instructors can customize the image on their course cards.
How to import a course to Blackboard?
Importing Your Course to Blackboard. To import an exported course to Blackboard, you will need to make sure you have the course exported as a .zip file. Login to the Blackboard Course you wish to import into. Click Packages and Utilities under the Course Management in the left menu. Click Import Package/View Logs.
Can you download all submissions on Blackboard?
However, this does not download all submissions for all assignments at once. You will need to repeat the process for each assignment.
Can you download your Blackboard course?
Blackboard: Downloading or Archiving Your Course Content. You may wish to download your course content from Blackboard either for your records, to save for accreditation reasons, or if you leave the university. There are several ways you can download your content. See the options below for retaining access to your course materials.
Faculty Guides and Documentation
Here you will find documentation and tutorials for the various software and services supported by UT Online. If you are unable to find the information for which you are looking, please reach out to our help desk using the information on the left side-bar.
Accessing your Blackboard Courses
This guide will demonstrate how to access the courses you are attending or teaching within Blackboard.
Where can I find my grades on Blackboard?
Some instructors will provide a link on the course side bar under "Grades". You can always find your grades under "Tools", " View Grades".
What is the phone number for Blackboard?
If the following information is not sufficient, please call us at 859-622-3000.
How to enable high contrast in Blackboard?
High contrast settings can be enabled in Blackboard by clicking on the student name at the top of the screen, clicking settings, and then clicking "High contrast setting.". I found that this makes Blackboard a bit easier to see when I am using the Windows 10 high contrast setting. Using High Contrast Themes In Windows 10.
How to collapse a module in a.NET application?
To collapse a module, click on the small triangle next to the module name, which should say something like "collapse notes module.". Once that button is clicked, the module name will only be visible, and not the content inside. The module can be reopened at any time by clicking on the same small triangle.
Can you collapse modules in Blackboard?
Luckily, most modules can be collapsed or removed with no issues!

Popular Posts:
- 1. how to dowload kaltura videos from blackboard
- 2. csu blackboard east bay
- 3. blackboard jpeg
- 4. how do i use safeassign in blackboard ucr
- 5. cancermap blackboard eastern us
- 6. ft sill blackboard
- 7. blackboard authentification request expired
- 8. how can i return students work on blackboard
- 9. business blackboard
- 10. manually turn in a file to safe assign blackboard