How do I add an image to my blackboard profile?
1. Click Browse My Computer and open the image you want to use. 2. Type in a description of the image (not just the image name). 3. Click the Appearance tab. How to Insert an image into a Blackboard discussion board post Page 3
How to add space around an image in a blackboard post?
Dec 23, 2020 · Step 1. After logging in, select your name on the left menu. Click the profile image to upload a photo. Note: You cannot edit or crop uploaded profile images in Blackboard. Your image appears next to discussion board posts and other areas of Blackboard.
How to insert an image into a discussion board post?
Dec 20, 2020 · Follow these instructions to add an image to any Blackboard item: Log into Blackboard and navigate to where you would like to add the image, such as in a discussion or an assignment. In the Message area, click + to add content. If you do not see the + button click the three dots in the top right to display all rows of icons. Under the Add Content tab, click the …
How do I access the notification panel in Blackboard?
Feb 10, 2021 · You will now see the above screen under Personalize My Settings: Display Options: Under Display Options, choose the option labeled "Use Custom Avatar Image". Attach File: Click Browse Local Files to upload an image and select a file from your computer. When finished, click Submit at the bottom of the screen.

How do I put a picture on my blackboard profile?
On the personal information page, click 'Personalize My Settings. ' Select the 'Use custom avatar image' on the 'Personalize My Settings' page, browse your computer for your picture, and click 'Submit' once uploaded. Your new avatar image should now appear next to your name in the Global Navigation menu.
How do I change my profile picture on Blackboard Collaborate?
You can change your profile picture by opening the Collaborate panel and selecting the settings tab which appears as a cog icon. Click on the picture to the left of your name at the top and you will be prompted to either upload a file or take a picture with your webcam.
Uploading a Profile Picture, Part 1
Zoom: Image of the Blackboard Learn Header with the user's name in the upper right hand corner outlined, and users are instructed to click on the name.
Uploading a Profile Picture, Part 2
The notification panel will appear onscreen, similar to the image above. At the bottom of the page, click the Settings button.
Uploading a Profile Picture, Part 4
Zoom: Image shows the Personal Information screen, with the Personalize My Settings link highlighted, with instructions to click on the link.
Uploading a Profile Picture, Part 5
Zoom: This image has the following steps annotated: 1.Display Options: Under Display Options, choose the option labeled "Use Custom Avatar Image"2.Attach File: Click Browse My Computer to upload an image and select a file from your computer.3.When finished, click Submit at the bottom of the screen.
Confirmation
A purple status bar with the message: Success: My Settings updated will appear at the top of the screen, and the selected image will now appear next to your name in Blackboard.
App social settings
If you have Social Media Framework, you may be able to add one or all of these social media elements to your apps in the App Options. Whether you can add a particular element depends on which settings and elements your Site Administrator has enabled.
Video: Photo gallery overview
The following narrated video provides a visual and auditory representation of some of the information included on this page. For a detailed description of what is portrayed in the video,
Step 1: Edit Mode
Edit Mode is a slider located near the top right of the page. This gives you the opportunity to see exactly what your students see (Edit Mode Off) when they log in.
Step 2: Main Page
This is the first page your students will see when they log into Blackboard and view the FIG Class Page. By default, this also serves as the Announcement Page. Any Announcements you create will appear on this page for the convenience of your students.
Step 3: Announcements
By clicking on the “Create Announcement” button from the main page, you are brought to the Create Announcement page. This is most often used for text and/or link comments that your students simply need to read. Information about assignments or course content will be discussed on later slides.
Step 4: Time Options
Time Options give you opportunity to tailor your Announcements by date. You can create a future announcement that will not appear to students until a certain date and remove itself from view at a certain time as well. These options are available for all Announcements, Assignments and other items you post on Blackboard.
Step 5: Syllabus
By clicking on the Syllabus button on the left list you are brought to the Syllabus page.
Step 6: Instructor Info
By clicking on the Instructor Info button on the left list you are brought to the Contacts page. This is the best place to post the contact information for both you and your CoFac. (be sure to double check with your CoFac to see what is the most appropriate way for students to contact them if necessary).
Step 7: Course Content
By clicking on the Course Content button on the left list you are brought to the Course Content page. This is a good place to post anything that does not fit as an Announcement or an Assignment. Many professors post their class notes, web links and other useful files on this page.
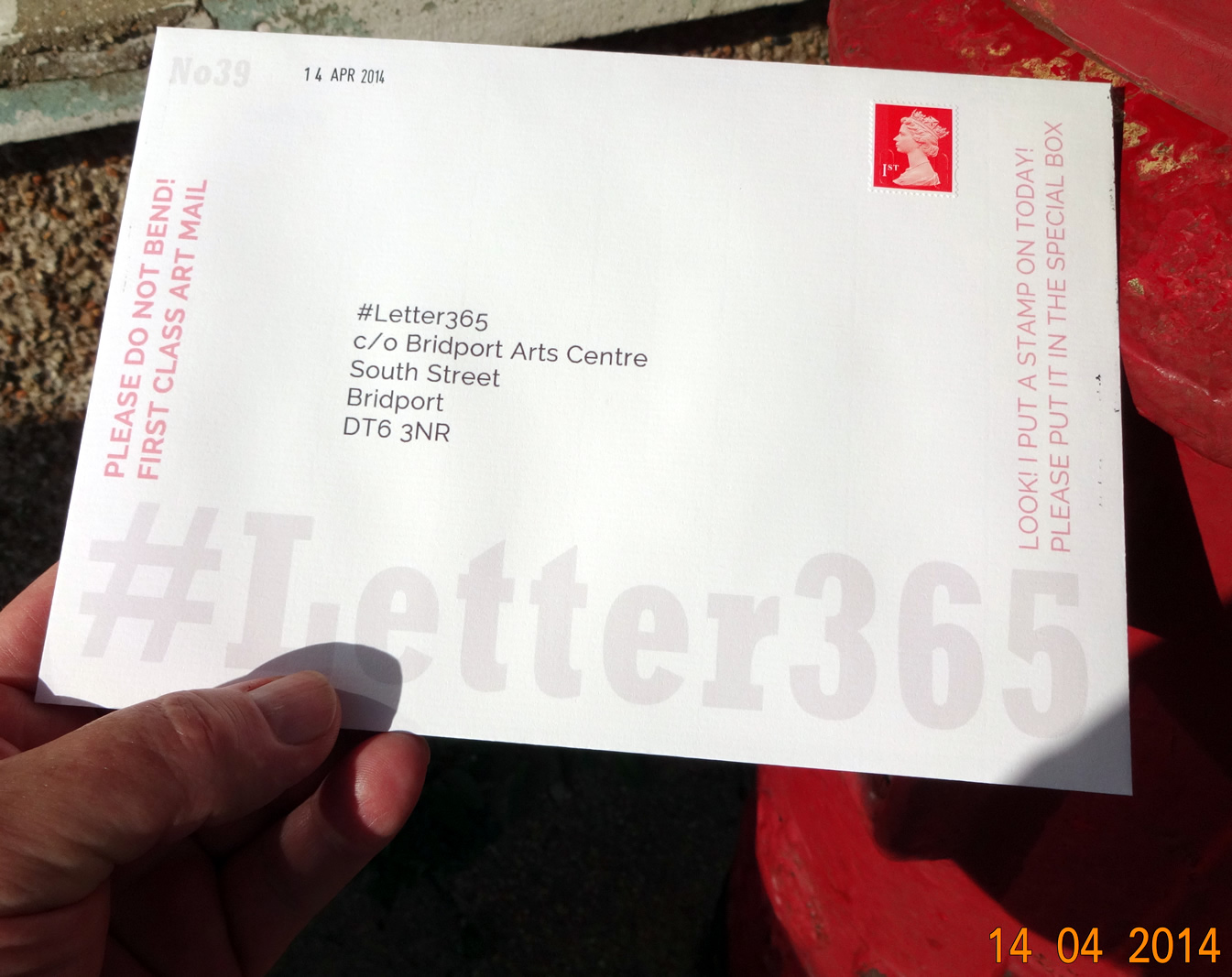
Popular Posts:
- 1. upload zip file to blackboard
- 2. what does student blackboard look like when student cannot access safeassign report
- 3. how to grade a survey in blackboard at umbc
- 4. schoolcraft college blackboard learn
- 5. blackboard eluminate
- 6. dallas communit college blackboard
- 7. uic blackboard discussion create thread
- 8. how to add a picture into blackboard discussion
- 9. youtube blackboard tutorials
- 10. embed pdf blackboard