- Log into Blackboard and navigate to where you would like to add the image, such as in a discussion or an assignment.
- In the Message area, click + to add content. If you do not see the + button click the three dots in the top right to display all rows of icons.
- Under the Add Content tab, click the Insert Local Files button to navigate to the image you would like to add. You can also choose to add the file to ...
- You can right click on the image and click Image to add an Alternative Description for accessibility.
- Click the Add Image button to see the Insert/Edit Images screen.
- Click Browse My Computer.
- Select your image to add to Blackboard. ...
- Enter a Title and Description.
- You can also adjust some aspects of the image from the Appearance tab.
- Click Insert to finish.
How do I add images to a blackboard discussion forum?
Images can be placed within a Blackboard discussion post using these steps: Tip #1: Acceptable Image Types The image needs to be saved as an image file such as GIF, JPG, JPEG, BMP, PNG or TIF. If it is not, you will need to copy and paste the image into an image editing program, like Microsoft Paint, in order to save it as an image.
How to insert an image into a discussion board post?
Jan 09, 2022 · How to embed a photo in Blackboard. Step 2: Click the “Insert/Edit Image” button. …. Step 6: Click the “Submit” button (if discussion) or “Post Entry Button” (if journal or …. 9. Uploading a Profile Picture to Blackboard – Sites.
How do I change the size of an image in Blackboard?
To add an image in a Blackboard post: Click the Add Image button to see the Insert/Edit Images screen; Click Browse My Computer; Select your image to add to Blackboard. Try to keep your images small. (Instructions: Windows 10 or MacOS) Enter a Title and Description; You can also adjust some aspects of the image from the Appearance tab; Click Insert to finish
How do I upload a file to a discussion board?
Dec 20, 2020 · Follow these instructions to add an image to any Blackboard item: Log into Blackboard and navigate to where you would like to add the image, such as in a discussion or an assignment. In the Message area, click + to add content. If you do not see the + button click the three dots in the top right ...
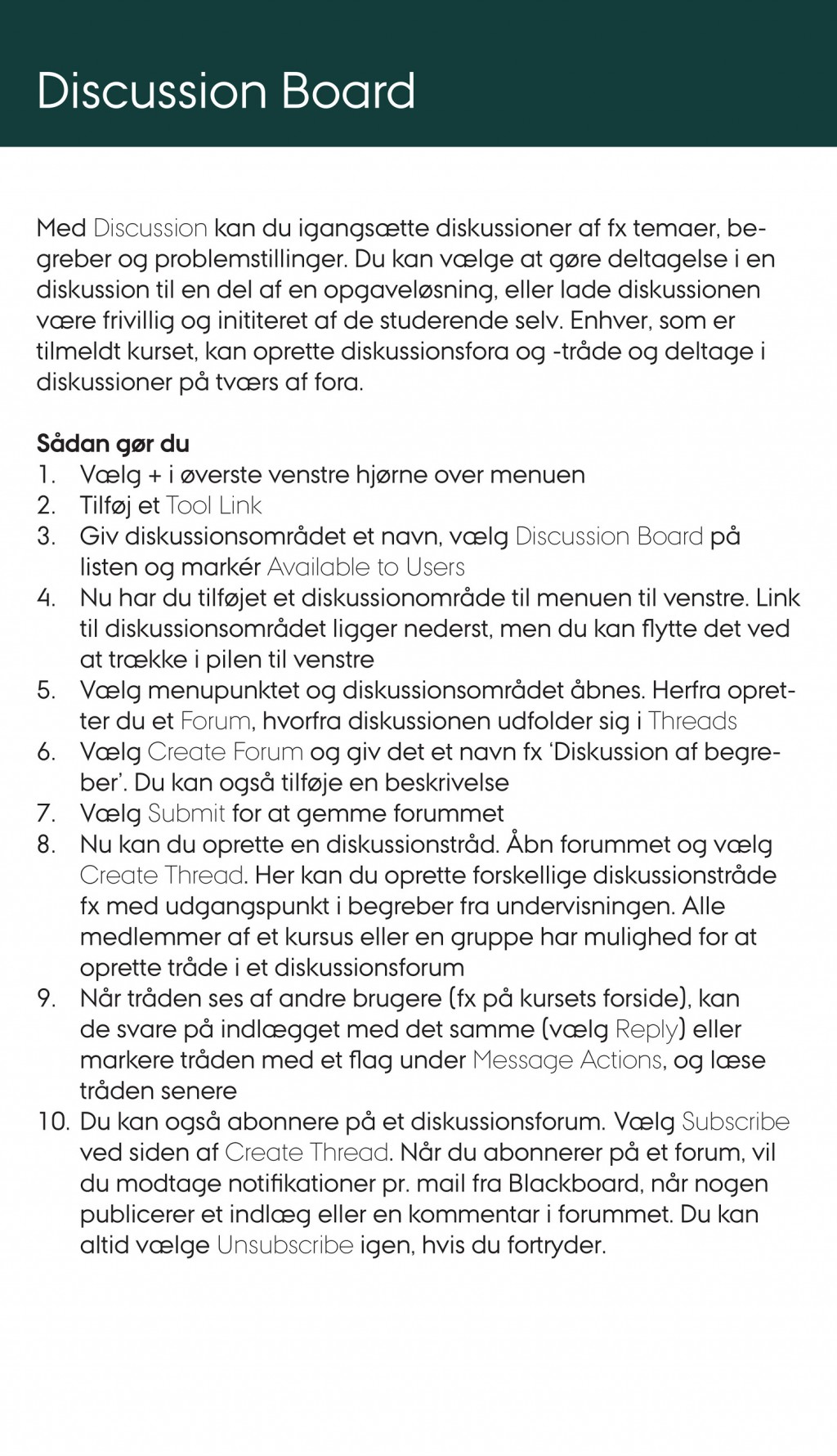
Uploading a Profile Picture, Part 1
Zoom: Image of the Blackboard Learn Header with the user's name in the upper right hand corner outlined, and users are instructed to click on the name.
Uploading a Profile Picture, Part 2
The notification panel will appear onscreen, similar to the image above. At the bottom of the page, click the Settings button.
Uploading a Profile Picture, Part 4
Zoom: Image shows the Personal Information screen, with the Personalize My Settings link highlighted, with instructions to click on the link.
Uploading a Profile Picture, Part 5
Zoom: This image has the following steps annotated: 1.Display Options: Under Display Options, choose the option labeled "Use Custom Avatar Image"2.Attach File: Click Browse My Computer to upload an image and select a file from your computer.3.When finished, click Submit at the bottom of the screen.
Confirmation
A purple status bar with the message: Success: My Settings updated will appear at the top of the screen, and the selected image will now appear next to your name in Blackboard.

Popular Posts:
- 1. geo100 blackboard kevin robinson
- 2. group discussion board blackboard
- 3. steps for creating a blackboard 9.1 course ppt
- 4. how to transfer files in blackboard to canvas
- 5. rotc blackboard fy17
- 6. blackboard how to create annoucements
- 7. how to check last attended on blackboard
- 8. how to comment on blackboard jorunal
- 9. blackboard learn grading symbols
- 10. blackboard file will not open says untitled