How do I upload files to Blackboard?
A: You can upload just about any file type to Blackboard, however the type of document that you upload affects how your students can view it. If you upload documents that were created and saved in specific software programs (Word, PowerPoint, Excel, etc.), your students will have to have that particular software installed on their computer to view the documents.
How do I upload multiple files to a course or assignment?
Jul 13, 2020 · Tell Me: Ultra Blackboard. OPTION 1: Drag-and-Drop. Select the plus sign wherever you want to upload files. Select Upload to browse for files on your computer.. Click on the file within the folder on your local computer and click Open.. After the file uploads, you can change the visibility so students can see it or click on the overflow menu (...) to edit the file name, align …
Can I share an application in Blackboard Collaborate?
Drag files from your computer to the "hot spot" in the Attach Files area. If your browser allows, you can also drag a folder of files. The files will upload individually. If the browser doesn't allow you to submit your assignment after you upload a folder, select …
How do students share audio or video content in Blackboard?
Jul 14, 2020 · There are several methods to upload files to a course. Depending on which one an instructor used, students can see content through a Blackboard course interface or the content is restricted to instructor view in the Content Collection. Tell Me: Students cannot access content uploaded by the instructor in a course. Faculty Steps to Replicate:
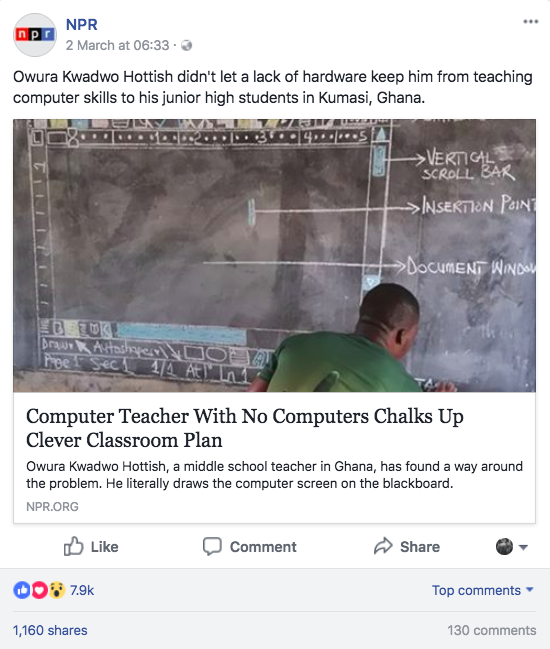
Can students submit multiple files as an assignment in Blackboard?
You can submit multiple files to a Blackboard assignment by uploading them individually or all at once by following one of these methods: from your computer or. from your OneDrive (Cloud Storage) or. putting your files into a ZIP folder.
Can you upload multiple files at once on Blackboard?
Uploading multiple files Using Drag and Drop you are able to upload multiple files or entire folders. Please note: if you select multiple folders, all of the files will be uploaded into the same folder in the Blackboard Fileshare. And you cannot upload nested folders and subfolders.Mar 1, 2019
How do I allow multiple submissions in Blackboard?
Locate the student and the assignment for which you would like to allow an additional attempt. Hover over the the grade area and click the gray drop-down arrow for more options, then click View Grade Details. Click the Allow Additional Attempt box at the bottom of the Grade Details area.Aug 15, 2018
How do students upload files in Blackboard?
Submit an assignmentOpen the assignment. ... Select Write Submission to expand the area where you can type your submission. ... Select Browse My Computer to upload a file from your computer. ... Optionally, type Comments about your submission.Select Submit.
How do you submit more than one file?
Upload multiple filesBrowse to the page where you want to upload the files.Go to Edit > More, then select the Files tab. ... Select Upload:On the Upload a file screen, select Browse/Choose Files:Browse to the files you want to upload from your computer and use Ctrl/Cmd +select to choose multiple files.Select Upload.More items...•Nov 29, 2018
How do I upload an entire folder to Blackboard?
StepsGo to Control Panel > Content Collection > "Course ID".Click on Upload > Upload Files.You will go to a page with an area of the screen that you can drag and drop a folder into.After dragging the folder into the upload area, the files in the folder are listed there.More items...•Mar 28, 2018
What does multiple attempts mean in Blackboard?
Multiple attempts In Assignment Settings, you can choose to let students submit more than one attempt. Multiple attempts change how the assignment's final grade is calculated.
How do I delete attempt 2 in Blackboard?
From the pull down menu select View Grade Details. 4. On the screen that appears, find the submission near the bottom of the screen. To the right of the entry, click the button labeled Clear Attempt.
Can professors see all submissions on Blackboard?
On the Upload Assignment page, students can see all of the Assignment … You do not have to grade previous attempts to allow a student to submit again.Feb 3, 2021
How do I upload files to Blackboard Collaborate?
Click on the purple tab at the bottom right of the session screen to open the “Collaborate Menu.” Click the third icon from the left to open the “Share Content” page. Click Share Files. Drag the file you wish to share into the box or you can click on the box to insert the file.Dec 7, 2017
How do I resubmit on Blackboard?
You can't edit a submitted assignment, but you may be allowed to resubmit it. However, you can't resubmit all assignments. Check if you can submit an assignment more than once. If you can't and made a mistake, you must contact your instructor to ask for the opportunity to resubmit the assignment.
Can students upload videos to Blackboard?
Students have the ability to share audio or video content in Blackboard via the Kaltura Media Mashup tool. Students can access this feature anywhere they have access to write content via the text editor, such as Assignments and Discussion Board forums. Below you will find steps that you can share with your students.Sep 18, 2017
How do I overwrite a file in Blackboard?
To Overwrite the File Click on your course ID to open the files for the course. Hover over the file name until you see the edit button and click it. Select Overwrite File (see below). Follow the prompts to upload the new file.Dec 20, 2020
Can students upload multiple files to canvas?
' Students can only submit their assignment using one of the options at a time. If submissions have been added using multiple options at the same time, Canvas will only accept the one that is open when the student clicks 'Submit. ... Students can upload multiple files and file types as their assignment submission.Oct 17, 2017
How do I overwritten a file?
Overwriting a File, Part 1 To edit the settings for a file, locate the file you wish to overwrite and hover over the file name. Click the chevron button that appears to the right of the file name and select Overwrite File from the menu.Mar 14, 2019
How do I update a file on blackboard?
Update filesNavigate to Files & Folders.Select Upload Files.Browse for your file or drag and drop the file to upload.Select Upload.
Can you submit 2 files in canvas?
You can upload multiple files to your submission. Note: Each user has 250 MB of storage space in Canvas. Personal files include profile pictures, uploaded assignment submissions, and other files uploaded to your personal Canvas file storage area.
How do I allow multiple files to upload to canvas?
Click on the Choose File button to select your first file, and then press the Add Another File link to add another Choose File box, selecting your files one at a time until all of the files you want to upload are selected. Once you're finished, click Submit Assignment.
How do I upload multiple files to a canvas assignment?
How do I submit multiple documents to an assignment? Print1) Open your Canvas assignment.2) Click the Submit Assignment button.3) Click on the Choose File button to select a file from your device's filing system. ... 4) Click on the + Add Another File link to add another Choose File button.More items...•Apr 17, 2020
What is a course entry point?
The Course Entry Point is the page where Blackboard will place people upon entry to your course. This must be a Blackoard-related menu item otherwise no one will have access to any Blackboard components of your course. You have the ability to set the Course Entry Point to any non-hidden, non-empty, menu item on the left hand menu.
How big can a blackboard file be?
Blackboard has a maximum file size for upload of 1 Gb, however it is strongly recommended that you keep files to 500 Mb or less. Browse my Computer: Click to attach a file, such as a Word document or PowerPoint, which resides on your personal computer.
How to upload a file to a folder?
OPTION 1: Drag-and-Drop. Open the location of the local file on your computer (such as Documents or Downloads ). Click on the file within the folder on your local computer and drag it into the Attach Files area where you want to upload the item .
How to open a file on my computer?
Open the location of the local file on your computer (such as Documents or Downloads). Click on the file within the folder on your local computer and click Open.
Can you drag a folder of files?
If your browser allows, you can also drag a folder of files. The files will upload individually. If the browser doesn't allow you to submit your assignment after you upload a folder, select Do not attach in the folder's row to remove it. You can drag the files individually and submit again.
Can you submit an assignment more than once?
Your instructor may allow you to submit an assignment more than once for a variety of reasons. For example, your instructor may provide comments on your first draft so that you can try to improve your work. You may realize you made an error after you've submitted your assignment.
Tell Me
Students cannot access content uploaded by the instructor in a course.
Observed Behavior
Fortunately, the files do not have to be uploaded again. However, they do need to be associated to Blackboard tools and functions so students can access them.
How to upload audio to a video?
Submitting an Audio or Video Clip in an Assignment 1 Click on Add New (upper right) and select Media Upload. 2 Click the Choose a File to Upload button and select the video file from your computer. 3 Click Open. 4 Your video will begin uploading. You must remain on this page until the upload is complete. 5 Edit the Title, Description and/or Tags. (Tip: Use a unique title or tag.) 6 Click Save. 7 Click Back to Browse and Embed. 8 Find the media clip that you've uploaded. You can search by Title, Description or Tag. Click the Select button for that clip. 9 Choose your display options (metadata and player skin) and click the Embed button. 10 Your video will appear within the text editor. 11 Scroll down and click Submit to submit your assignment. 12 Your media will begin transcoding/processing on the server. Depending on its length and size, it might take 2-20 minutes to be available for playback.
How to upload a video to Blackboard?
Access the Assignment in Blackboard. Click Write Submission. Click in the text box and enter any necessary text first. In the text editor menu, select Mashups, then Kaltura Media. Click on Add New (upper right) and select Media Upload. Click the Choose a File to Upload button and select the video file from your computer. Click Open.
How long does it take for a video to play on a server?
Your media will begin transcoding/processing on the server. Depending on its length and size, it might take 2-20 minutes to be available for playback.
How to upload a video on a computer?
Click the Choose a File to Upload button and select the video file from your computer. Click Open. Your video will begin uploading. You must remain on this page until the upload is complete. Edit the Title, Description and/or Tags. (Tip: Use a unique title or tag.)

Popular Posts:
- 1. recover deleted folder in blackboard
- 2. blackboard login greenville tech
- 3. lisa simpson write on blackboard punishment nelson
- 4. cpcc email blackboard
- 5. blackboard communication system
- 6. blackboard grading tools
- 7. navarrocollege.edu blackboard
- 8. how to recover a deleted assignment on blackboard
- 9. yoit blackboard
- 10. blackboard login ufs