How to check your grades in Blackboard?
Oct 26, 2021 · Blackboard has released a new inline grading tool called BbAnnotate. Bb Annotate offers a more robust feature set to provide customizable … 7. Inline Assignment Grading | Blackboard at KU. https://blackboard.ku.edu/inline-assignment-grading. Inline Assignment Grading provides a way to grade assignments within your Blackboard course.
How to find grades on Blackboard?
Inline Grading. Microsoft ® Word (DOC, DOCX) Microsoft ® PowerPoint ® (PPT, PPTX) Microsoft ® Excel ® (XLS, XLSX) OpenOffice ® Documents (ODS, ODT, ODP) Digital Images (JPEG, JPG, PNG, TIF, TIFF, TGA, BMP, HEIC) Source code (Java, PY, C, CPP, etc) Medical Images (DICOM, DICM, DCM) PDF. PSD. RTF.
How to grade on Blackboard?
Grading. You are viewing Ultra Course View content. Go to Original Course View page. Rubrics. Turnitin. Navigate Grading. Grade Columns. Grading Tasks. Attendance. On this page. Learn - instructor. Need more help with Learn? ... Blackboard has many products. Let us …
How to do what if grades on Blackboard?
Blackboard: Assignment Tool - Grading and Feedback Student submissions automatically appear in the Grade Center, and most submitted file-types can be viewed and graded in the browser. In addition to grading, Blackboard has an improved annotation tool (new July 2020) to give specific, in-document feedback (comments, highlights, call-outs, etc.).
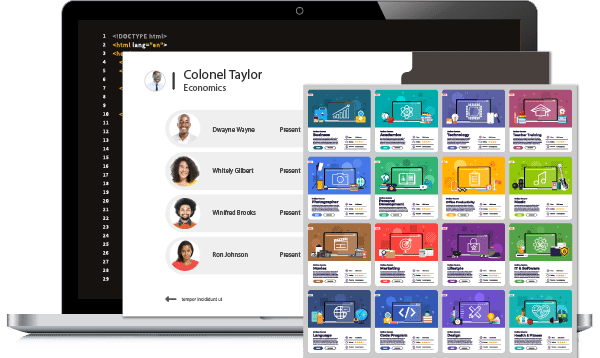
How do I use the grading tool in Blackboard?
0:071:18Inline Grading in the Original Course View - YouTubeYouTubeStart of suggested clipEnd of suggested clipSelect the drawing annotation mode icon to draw on the document. Select the point annotation modeMoreSelect the drawing annotation mode icon to draw on the document. Select the point annotation mode icon to type comments in any place on the document. To highlight text point and drag your cursor.
How do I grade an assignment in Blackboard?
Grade assignmentsAccess an assignment from the main menu or within an individual course.On the submission list, tap Ready to Grade.Select a student submission. ... Review the student's submitted content and files. ... Tap the information icon if you want to refer to the assignment instructions, rubric, and other details.More items...
What is inline grading in Blackboard?
Inline Assignment Grading provides a way to grade assignments within your Blackboard course. Instead of needing to download student files for viewing, instructors are able to view these files “inline,” i.e. in the web browser, without the need for plug-ins or additional software.
How do I grade a question on Blackboard?
In the Grade Center, access a test column's menu and select Grade Questions. On the Needs Grading page, access a test's menu and select Grade by Question. On the Grade Questions page, you can filter the questions by status: Graded, Needs Grading, or In Progress.
How do you grade an assignment?
Go to classroom.google.com and click Sign In. ... Click the class.At the top, click Classwork the assignment. ... To open and review any file the student attached, click the thumbnail.(Optional) The default point value is 100. ... Next to the student's name, enter the grade. ... Enter grades for any other students.
How do you post grades on Blackboard?
A student views his/her course grade from the My Grades tool in the Course Menu.In Edit Mode, point to the plus sign above the course menu. ... Select Tool Link.Type " My Grades" as a name for the tool.In the Type drop-down list, select the My Grades tool to add it.Select the Available to Users check box.Click Submit.
How do you annotate on Blackboard?
0:172:03Bb Annotate Overview in Blackboard Learn (currently in technical preview)YouTubeStart of suggested clipEnd of suggested clipUse the image tool to add an image from your computer and use the stamp tool to add a pre-loadedMoreUse the image tool to add an image from your computer and use the stamp tool to add a pre-loaded stamp or create your own use the text tool to add text directly on the submission.
How do I get to grade Center on Blackboard?
The Grade Center is accessed from the Control Panel in any Blackboard course. Click the arrow to the right of the Grade Center menu link to access the full Grade Center. *Note: If you have created an Assignment, Test, or other graded assessment, the corresponding column will automatically be created.
What is Pan mode in Blackboard?
Pan: Move the whiteboard or shared file on the page. Zoom and Fit: Zoom in and out of the page or adjust the view to fit the page or width.
How do I regrade a quiz in Blackboard?
How to Edit and Regrade a Question on Blackboard1 Accessing the Grade Center.2 Locating the Grade Center.3 Editing the Test.4 Editing a Test Question.5 Deleting a Test Question.6 Changing the Point Value for a Single Question.7 Changing the Point Value for Multiple Questions.8 Confirmation of Regrading.Mar 25, 2021
How do students see their test grades in Blackboard?
For tests, after you select the title, the View Attempts page opens. Select the grade to review your submission. To view the grades for the course you're in, select the My Grades link on the course menu or on the Tools page. Your instructor controls which links appear on the course menu.
Does blackboard automatically grade short answer questions?
You can also access submissions on the Needs Grading page. The Needs Grading page is discussed later in this workshop. Some types of questions, such as true/false and multiple choice, are graded automatically, while others, such as short answer and essay questions, must be graded manually.
Popular Posts:
- 1. blackboard how to open computer app
- 2. how to have students mark as read in blackboard
- 3. blackboard chapman edu
- 4. blackboard and banner
- 5. blackboard will not let me submit
- 6. how to double-space on blackboard 2021
- 7. how to copy the final grade report to excel in blackboard
- 8. www blackboard missouri edu
- 9. blackboard collaborate app iphone help
- 10. how to share grades on ivy tech blackboard