Review instructor feedback in Bb Annotate
When you submit an attachment for an assignment, you'll see your submission in the new Bb Annotate viewer. The new menu provides you with a sidebar summary view, page and view settings, search capabilities, and lets you print and download the submission.
Review Submission History page
To review your grade and feedback, select the same link in your course you used to submit your assignment. The Review Submission History page appears. If you uploaded a file, it automatically opens in the browser if inline viewing is on.
Review instructor feedback
When you submit an attachment for an assignment, you'll see your submission in the Bb Annotate viewer. The new menu provides you with a sidebar summary view, page and view settings, search capabilities, and lets you print and download the submission.
Total points formula
Add the points possible of all selected columns to find the total points. Then, add a student's earned scores for all selected columns. The result is the total earned out of the total points possible. Exempted items are ignored. The result displays according to the Primary and Secondary Display options.
Weighted column in action
You can create any number of weighted columns, including weighted columns that include other weighted columns. You can create a weighted column that uses the quarters' weighted columns and the final test grade columns to calculate a final grade.
Equal and proportional weighting
When the columns and categories you select for the weighted column have different point values, Equal weighting converts them to percentages. These percentages are averaged to obtain an equal value for each of the items included in the weighted column. Equal weighting gives each item equal weight when determining the composite grade.
Running totals for weighted columns
You can select Calculate as Running Total for a weighted column. Columns and categories without grades aren't included in the weighted column's total that displays in the Grade Center.
Simple average formula
To find the average of all selected columns, the percentage is calculated to four decimal places. The percentage values for all selected columns are added together. The result is divided by the number of columns included in the calculation. The result displays according to the Primary and Secondary Display options.
Step 1
From your course Control Panel select Grade Center, then Full Grade Center.
Step 7
Find the column you want to change to display a Letter Grade. Next to the item name, click the down arrow and select Edit Column Information.
Step 8
From the drop-down menu next to Primary Display, choose your grading Schema name (i.e., Letter).
Step 9
Click on the Submit button. Your schema will then be applied to the grade display forf the column.
1. Inside the course
You can access your course grades on the course's navigation bar. Select the Grades icon to access all the coursework that's specific to the course you're in.
2. Activity stream
As your instructors post grades, you'll find them in your activity stream. Select View your grade to display your grade. If your instructor added feedback, you'll see it after the item's title.
3. Your global Grades page
To see your grades for all your courses in one place, select Grades from the list on the left where your name appears. All of your grades are organized by course. You can see what's due and set priorities across all of your courses. No need to navigate to each course individually.
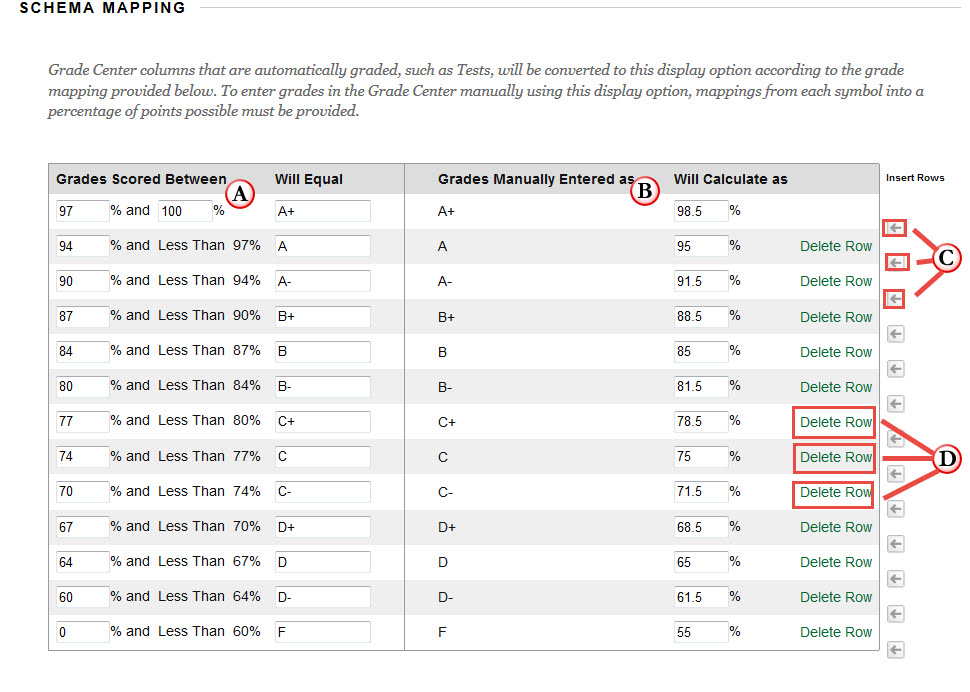
Grades For All Courses
Grades For Individual Courses
- In a course, your current grade displays at the top of the Course Overview. Tap the course grade to view your graded work.
View Your Graded Work
- After you access grades from the main menu or an individual course, tap a course grade to see your submitted assignments, tests, quizzes, and graded discussions. To return to grades for all courses, tap the back arrow until the Menu button appears. Next, select Grades. 1. When you tap a graded discussion, you see the entire discussion. Access your course on a web browser to see …
View Attempts
- In addition to your grades, you may be able to view your test and assignment attempts in the app. Ultracourse attempts: 1. Assignment attempts are visible. 2. Test attempts are visible. Your instructor chooses whether you can view the correct answers or just the questions. Originalcourse attempts: 1. Assignment attempts are visible. 2. Test attempt visibility depends on test settings …
View Feedback
- For tests and assignments, your instructor may provide feedback on your attempt with your grade. The feedback you see in the app differs for Ultra and Original Courses. Ultra course test and assignment feedback: 1. Rich text 2. File attachments* 3. Multimedia 4. Inline grading notes on submitted files *Starting on Dec 10, 2020: there is a maximum file size limit of 300MB in order g…
Grade Rounding in The App
- The Blackboard app enforces these rounding rules that may cause grades to display differently from than the Blackboard Learn desktop browser experience. Check your grade on a web browser to view all available decimals. 1. If the score or percentage is greater than 100, it is rounded to the nearest whole number. 2. If the score or percentage is less than 100, it is rounded to 2 decimal p…
Grade Color Display
- Grades display with corresponding colors in the app by default. If your grades display without color, it's due to an institution setting.
Popular Posts:
- 1. making blackboard work with xerox color copier
- 2. how to see what time users logged into blackboard
- 3. us army recruiting school blackboard
- 4. on blackboard can you switch tabs
- 5. how to clear cookies and cache on blackboard collabarte
- 6. how large of a file does blackboard support
- 7. how to generate multiple choice questions in blackboard
- 8. how to work blackboard
- 9. myopenmath multiple attempts blackboard grade center
- 10. what are the protective factors in an unsafe neighblrhood in the movie beyond the blackboard