- Step 1: Edit Mode. Edit Mode is a slider located near the top right of the page. This gives you the opportunity to see exactly what your students see ...
- Step 2: Main Page.
- Step 3: Announcements.
- Step 4: Time Options.
- Step 5: Syllabus.
Is blackboard a learning +platform?
May 31, 2021 · Blackboard is a course management system that allows you to provide content to … Students can submit assignments electronically and work with a variety of … 10.
What does blackboard do?
Dec 20, 2021 · There are 4 steps to setting up a basic Blackboard course: …. To navigate to different areas within a course, you can use the breadcrumbs found at the top of the …. 5. Blackboard Collaborate | Blackboard Help. https://bbhelp.cit.cornell.edu/blackboard-collaborate/. Blackboard Collaborate lets share files, applications, and use a virtual whiteboard to interact …
What is Blackboard software?
Mar 19, 2020 · This video will get you up to speed on how to use Blackboard from home. It walks you through how to log in, to communicating with professors and student coll...

How do students submit work on Blackboard?
Submit an assignmentOpen the assignment. ... Select Write Submission to expand the area where you can type your submission. ... Select Browse My Computer to upload a file from your computer. ... Optionally, type Comments about your submission.Select Submit.
How do teachers use blackboard?
1:052:02Blackboard Instructor App Tour - YouTubeYouTubeStart of suggested clipEnd of suggested clipAccess course content and tap an assessment to see it from the student perspective preview the testsMoreAccess course content and tap an assessment to see it from the student perspective preview the tests to read questions and even select answers. At the Settings icon to edit some of the test.
How does Blackboard Learn Work?
You deliver course materials in the online format. You communicate and interact with students with online tools. Students interact, communicate, and collaborate online. You assess student work online.
How do I learn online on Blackboard?
0:036:52Online Classes Using Blackboard - YouTubeYouTubeStart of suggested clipEnd of suggested clipAnd then from here you can login to blackboard.MoreAnd then from here you can login to blackboard.
How do you write on blackboard?
How To Write On A ChalkboardUse high quality chalk pens.Choose the right width of pen.Prepare your chalk pens properly.Plan your design.Space your board with a pencil.Select your style carefully.Don't retrace your working.Let your chalk dry.More items...
How do I set up a teacher on blackboard?
1:416:55Blackboard Basics Faculty - Part 1: Introduction - YouTubeYouTubeStart of suggested clipEnd of suggested clipYou would use your username. And password to log into blackboard your username is the first part ofMoreYou would use your username. And password to log into blackboard your username is the first part of your campus email address before the @ sign your password is the same password.
Is Blackboard Learn Free?
As the company spelled out in a statement on the CourseSites Web site, "There is no license fee, no hosting fee, and no additional setup required for instructors to get started." The new service is based on Learn 9.1, Blackboard's latest version of its popular commercial LMS.Feb 10, 2011
Is Blackboard Learn the same as blackboard?
Blackboard Learn (previously the Blackboard Learning Management System) is a web-based virtual learning environment and learning management system developed by Blackboard Inc.
What are the disadvantages of chalkboard?
The main disadvantage to chalkboards is chalk dust. It gets all over everything. You even breath it in. But if you use markers on a whiteboard, you'll breath in some chemicals which may be even worse.
Can Blackboard Learn detect cheating?
Yes. Blackboard leverages Respondus Monitor and LockDown Browser to prevent and detect cheating during online exams and SafeAssign plagiarism checker to identify plagiarized content. Respondus Monitors accesses the computer's webcam and microphone to record the exam environment while recording the computer screen.
What should the teacher keep in mind while using the blackboard?
One should make sure that his/her handwriting is neat. ... You should not show your back to the studens while writing. ... One should make sure that while writing you are speaking whatever you are writing. ... One should make sure that you are writing proper headings and that you are writing in a line.Nov 12, 2015
Step 1: Edit Mode
Edit Mode is a slider located near the top right of the page. This gives you the opportunity to see exactly what your students see (Edit Mode Off) when they log in.
Step 2: Main Page
This is the first page your students will see when they log into Blackboard and view the FIG Class Page. By default, this also serves as the Announcement Page. Any Announcements you create will appear on this page for the convenience of your students.
Step 3: Announcements
By clicking on the “Create Announcement” button from the main page, you are brought to the Create Announcement page. This is most often used for text and/or link comments that your students simply need to read. Information about assignments or course content will be discussed on later slides.
Step 4: Time Options
Time Options give you opportunity to tailor your Announcements by date. You can create a future announcement that will not appear to students until a certain date and remove itself from view at a certain time as well. These options are available for all Announcements, Assignments and other items you post on Blackboard.
Step 5: Syllabus
By clicking on the Syllabus button on the left list you are brought to the Syllabus page.
Step 6: Instructor Info
By clicking on the Instructor Info button on the left list you are brought to the Contacts page. This is the best place to post the contact information for both you and your CoFac. (be sure to double check with your CoFac to see what is the most appropriate way for students to contact them if necessary).
Step 7: Course Content
By clicking on the Course Content button on the left list you are brought to the Course Content page. This is a good place to post anything that does not fit as an Announcement or an Assignment. Many professors post their class notes, web links and other useful files on this page.
Original Course View
The Original Course View includes all of the traditional workflows and depth of functions Blackboard Learn is known for.
Ultra Course View
In the Ultra Course View, you have simplified workflows, a modern look and feel, and a fully responsive interface on all devices.
How to jump to the editor toolbar?
To use your keyboard to jump to the editor toolbar, press ALT + F10. On a Mac, press Fn + ALT + F10. Use the arrow keys to select an option, such as a numbered list. Insert from Cloud Storage: You can instantly connect to multiple web apps where you store files, such as in OneDrive ® and Google Drive™.
Can you edit your work after you submit?
The Submit button is disabled until you add content or answer at least one question. If your instructor allowed one attempt, you can't edit your work after you submit. If your instructor allowed multiple attempts and you submit an attempt past the due date, the attempt will be marked late.
Can you view a rubric before or after an assignment?
If your instructor added a rubric for grading to an assignment, you can view it before you open the assignment and after you start the attempt. Select This item is graded with a rubric to view the rubric. If you want, you can view the rubric alongside the assignment instructions.
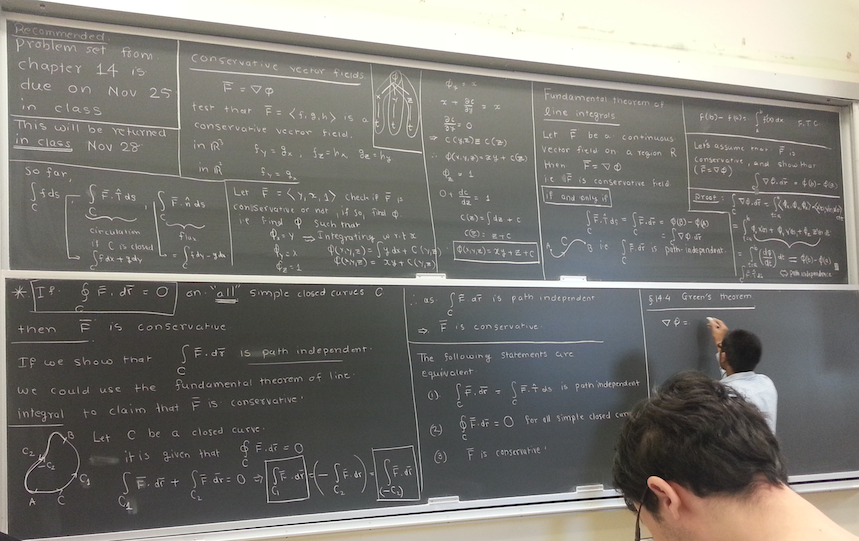
Basic Steps
- After you complete the first four basic steps, you'll have a course ready for students! Evaluation is a step that should happen continually. 1. Make a plan 2. Create content 3. Preview and feedback 4. Make content available to students 5. Evaluate your course
Make A Plan
- Planning is one of the most important aspects in course creation. Take the time to develop an outline or sketch of the items and activities you want to include in your course. Make an inventory of any materials that are "web-ready" or that you can modify easily. Most likely, you'll need to create some new materials to use in your online course. Sometimes, you can't have all of your c…
Create Content
- We've compiled a list of some essential materials you may want to add to your first course. Use the links to other topics to explore the types of content and find the step-by-step instructions. 1. Welcome your students: Let students know you are glad they're here. An inviting tone-somewhat informal, but still professional-is equivalent to a smile and a greeting to a student who walks thr…
Preview and Feedback
- You want to be confident that your course is well designed and functions as intended-before your students see it. If possible, view your course on different computers with different browsers and operating systems. You also want to be sure multimedia appears as you want. You might also check your course on smaller devices to see if it appears as you expect. You can invite a studen…
Make Content Available
- As you create content, you'll probably continue to edit, delete, and move materials around. Experiment! Try different ways to present content. You can hide items if you don't want students to see them. You can also move content to a folder and hide the folder from students. When you're ready, only show students the content you want them to see right now. Another good prac…
Evaluate Your Course
- As you build your course, you'll undoubtedly jump back and forth between development and evaluation. Evaluation should be an ongoing component of the process and not the final step in the development of your course. Backtracking to review and revisit isn't only acceptable but preferable. Evaluation can come in several forms. 1. Continue to refine and add to your course a…
Popular Posts:
- 1. remove hold: past due balance blackboard
- 2. hardin simmons blackboard
- 3. how to delete posts in blackboard
- 4. which browser is compatible with blackboard
- 5. how to use the "needs attention" in blackboard
- 6. my sc edu blackboard
- 7. spellingcity and blackboard
- 8. blackboard collaborate activity console
- 9. make blackboard send notification about messages
- 10. cuny lehman college blackboard