To access your instructor's comments, follow these steps: 1. Log in to The Portal and access your Blackboard Course 2. From the left menu, Click on My Grades (You can also find My Grades in the Tools item. 3. Find the Graded Item, Your Score is on the right 4. Click Rubric t o see your feedback and ...
- If your instructor added a rubric for grading to a journal, you can view it before and after you start your submission. ...
- In your journal, the number of comments appears in a link below each entry. ...
- Open an entry or comment's menu to access the Edit and Delete functions.
How do I upload a journal entry to BlackBoard Learn?
May 20, 2021 · Entries are in chronological order and the instructor can add comments to any entry. Instructors … 8. Blackboard Release 9 – Journals – College of DuPage. https://www.cod.edu/it/blackboard/bb9_new/journals.htm. Journal entries can be commented on by the author and the instructor. If open to the class, other students are able to read the journal …
Who can comment on a student's journal entry?
Select the journal entry to view by selecting the user’s name in the list in the sidebar. The user's journal entry opens in the content frame. Select Comment below the user’s entry and type a comment. Select Add. To view all comments, select the numbered Comments link.
How do I view my grades on Blackboard?
Feb 15, 2021 · To access your instructor's comments, follow these steps: 1. Log in to The Portal and access your Blackboard Course. 2. From the left menu, Click on My Grades (You can also find My Grades in the Tools item. 3. Find the Graded Item, Your Score is on the right . 4. Click Rubric to see your feedback and how your score was calculated . 5.
How do I create a feedback to learner journal?
After your instructor grades your journal entries, you can view your grade in two places. The grading information appears in the Grade section on the journal's topic page and in My Grades. You can also view your instructor's feedback and the …

How do I see my teacher comments on blackboard?
To access your instructor's comments, follow these steps:Log in to The Portal and access your Blackboard Course.From the left menu, Click on My Grades (You can also find My Grades in the Tools item.Find the Graded Item, Your Score is on the right.Click Rubric to see your feedback and how your score was calculated.More items...•Feb 15, 2021
How do I see comments on blackboard?
To access your instructor's comments: navigate to your course site in Blackboard, click My Grades (1), click the name of the exam (2), click the number under Calculated Grade (3), and see the Review Submission page. Feedback for individual answers can be found under their corresponding questions.Oct 21, 2020
How do you see your assignment feedback on blackboard?
In the classroom, click the Tools link in the course menu and select My Grades to view your assignment grades. If there is feedback on your assignment, a blue speech-balloon icon will be to the left of the recorded grade.Jun 23, 2021
Who can add comments to journal entries blackboard?
instructorsThis guide will demonstrate how to comment on an existing journal entry. Only instructors can comment on journal entries. If you wish to have students interact with other students' work, use either the Blog or Discussion board tools.Nov 8, 2018
How do I see my feedback on Blackboard Ultra?
0:020:55Review Assignment Feedback in the Ultra Course View - YouTubeYouTubeStart of suggested clipEnd of suggested clipYou'll find notifications in your activity. Stream. Select view my grade to display your grade. ToMoreYou'll find notifications in your activity. Stream. Select view my grade to display your grade. To review your grade and feedback in context.
How do I comment on an assignment in Blackboard?
Click and drag to highlight text, then choose to highlight or highlight and add a comment. Grade the submission from the inline grading sidebar. View the assignment details, grading rubric, and each attempt. Provide an overall grade and feedback.
What is the correct order for viewing instructor feedback in rubrics?
1:102:24eLearning Intro: Viewing Your Instructor's Feedback - YouTubeYouTubeStart of suggested clipEnd of suggested clipIf an instructor has included a rubric for you an alternative way to view it is by clicking viewMoreIf an instructor has included a rubric for you an alternative way to view it is by clicking view rubric in the my grades.
How do you comment a journal entry?
How do I add a comment to a journal post?Go to Journals.If a journal allows comments, it will have a comment icon in the upper left of the list.If viewing the journal entry, there will be a comment icon in the upper left if the entry allows comments.Click on the Comment Icon (on either the list view or the entry view)More items...
Can other people see journal entries on blackboard?
By default, Journals are set to private. Instructors can change this setting to public, which means that other students can see others Journal, but cannot comment on it. In a public setting, students can read what other students wrote and build upon those ideas.Apr 5, 2020
How do I find my journal draft on Blackboard?
In the side panel, you can view information about the Journal. Any entries saved as drafts can be accessed by clicking View Drafts on the Action Bar.
How to create a journal entry?
Create a journal entry 1 On the Journals listing page, select a journal title. 2 On the journal's topic page, select Create Journal Entry. 3 Type a title and entry. 4 Select Browse My Computer to upload a file from your computer. You can also attach a file from the repository: Course Files or the Content Collection.#N#-OR-#N#Drag files from your computer to the "hot spot" in the Attach Files area. If your browser allows, you can also drag a folder of files. The files will upload individually. If the browser doesn't allow you to submit your assignment after you upload a folder, select Do not attach in the folder's row to remove it. You can drag the files individually and submit again.#N#You won’t be able to drag files to upload if your institution uses an older version of Blackboard Learn.#N#You can use the file name or provide another name for the file. 5 Select Post Entry to submit the journal entry or select Save Entry as Draft to add the entry later.
Can you drag a folder of files?
If your browser allows, you can also drag a folder of files. The files will upload individually. If the browser doesn't allow you to submit your assignment after you upload a folder, select Do not attach in the folder's row to remove it. You can drag the files individually and submit again.
Access journals
You can create the journals on the web and view them on the Blackboard instructor app.
Accessing Grading details
You can initiate a graded journal with your students. Once you add your entry to the journal, you can grade your student’s work. You can view the grading details on the journal screen. You can also find the status of entries submitted by your students on this screen.
Accessing the Journal
You will then be taken to the Journals page, which lists all the course journals. To access a journal, click on the name of the journal.
Reading and Commenting on a Journal Entry
Zoom: Image of a journal with the following annotations: You will now see a screen similar to the one above with the title of the journal appearing at the top.1.Click on the drop down menu on the right portion of the screen to access journals from other students.2.Index: Use the index to select the desired journal entry to view.3.The journal entries will appear on the left portion of the screen.4.To view existing comments on the journal entry, click on the number of comments listed in the bottom left corner of the journal entry.5.To comment on a journal entry, click the Comment button at the bottom of the journal entry..
Creating a Comment
You will now see a screen similar to the one above. To enter a comment:
Why do students use journals?
Students can also use journals as a self-reflective tool. They can post their opinions, ideas, and concerns about the course, or discuss and analyze course-related materials. You can create journal assignments that are broad and student-directed. Students can reflect on the learning process and document changes in their perceptions and attitudes.
What is a journal in writing?
Journals are ideal for individual projects. For example, in a creative writing course, each student creates entries and you provide comments. In this manner, a student can refine a section of a writing assignment over a period of time, with your guidance and suggestions. Students can also comment on their own entries to continue the conversation.
Accessing Journals
You can only access the Journal tool from within a course. To access the journal tool, click on the link on the Course Menu. Your instructor may also include a link to the journal tool inside your course’s content areas (i.e. Learning Modules, Content Folders, etc.).
Creating a Journal Entry
A list of journals appears on the Journal list page. You can see if your entries are private or public.
Commenting on Journal Entries
Journaling is an interaction between you and your instructor. You can build rapport and create a vibrant intellectual exchange with your instructor by sharing a journal. You can make a comment after your instructor comments on an entry to continue the conversation.
Editing and Deleting Journal Entries
You can edit and delete your journal entries if your instructor allows it. However, if you edit or delete gradable journal entries, the original graded entry will be lost.
Viewing Journal Grades
Once individual Journal entries have been graded, you can view your grade in two places. The grading information appears on the Journal topic page and in the My Grades tool.
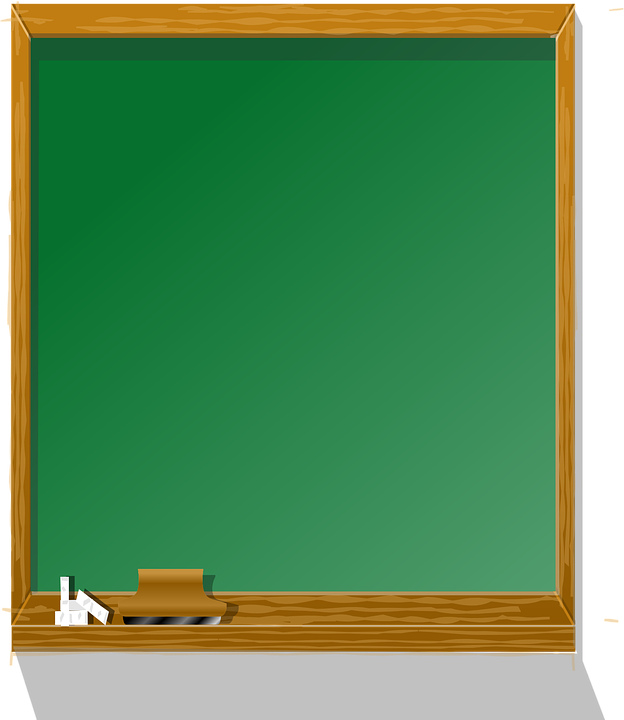
Popular Posts:
- 1. blackboard and youtube service error when loading a video
- 2. suspension online blackboard workstation
- 3. marriage in cinema blackboard
- 4. how do i get to my blackboard for liberty univerity
- 5. interamericana de arecibo blackboard
- 6. on blackboard how do you only show the courses you are currently enrolled in
- 7. drag blackboard grade columns
- 8. slow blackboard response
- 9. does blackboard baruch verify plagiarism
- 10. blackboard says no grades available