How to find grades on Blackboard?
May 06, 2021 · The Grade Center, accessible only to instructors and TAs, is accessed in the Course Control Panel at the bottom of the left side menu. You can expand or collapse the Grade Center main menu by clicking “Grade Center” in the Control Panel.
How to check your grades in Blackboard?
Access Grade Center menus. Throughout Blackboard Learn, items may have menus with options that are specific for each item. In the Grade Center, all cells and column headers have a menu. For example, a test column's menu includes options for Column Statistics and Grade Questions.
How to calculate grades on Blackboard?
Jan 10, 2019 · The Blackboard Grade Center resembles a spreadsheet that was designed to be used as a grade book. Each row represents a user in your course and each column includes information for assessment items such as an assignment, test, graded blog entry, or survey. You can also use columns to calculate grades--both letter and numeric.
How to set up gradebook in Blackboard?
Accessing the Grade Center. To access the My Grades tool, click on the link on the Course Menu. Remember that your instructor may rename this link to something more unique to the course. You’ll know you are on the My Grades page because it will say My Grades at the top. Back to Top. Viewing the Grade Center. On the My Grades page you will see a variety of information.
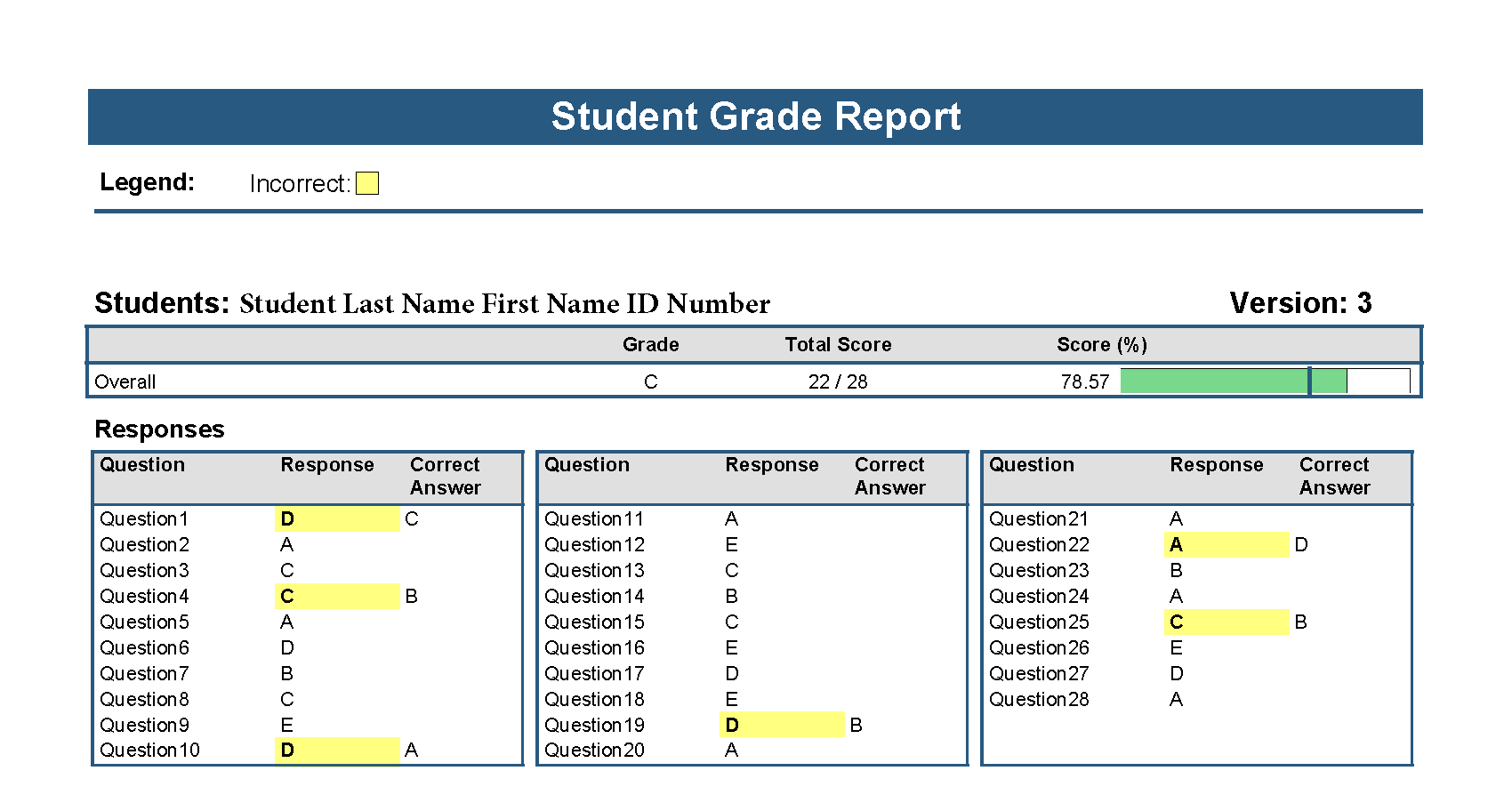
How do I access my grade Centre?
Accessing Needs MarkingFrom your course click Control Panel.Click Grade Centre.Click Needs Marking.Under the item name click the downward chevron.To grade all attempts click Grade All Users (or grade with usernames hidden if it is a Blackboard assignment)To grade a single attempt click on the user attempt name.
How does the grade center work in Blackboard?
The Grade Center in Blackboard is a place for instructors to track student performance. The Grade Center can calculate grades, organize student-submitted assignment documents, record the last time each student accessed the course and include point-and-click rubrics that can be used to facilitate scoring of assignments.
Where is the grade Center in Blackboard Ultra?
To begin, click the grade center icon in the upper right of the Blackboard Ultra course. You will need to create an item for each assignment/grade that doesn't get graded within Blackboard.May 20, 2020
How do I set up grade Center in Blackboard?
0:134:44Blackboard Grade Center 1: Setting Up Grade Center - YouTubeYouTubeStart of suggested clipEnd of suggested clipYour control panel on the left hand side. So if you notice I've got my menu. Area up here and I'veMoreYour control panel on the left hand side. So if you notice I've got my menu. Area up here and I've got my control panel down below I'm just gonna scroll down to the Grade Center.
How do I check my grades on Blackboard?
0:080:59Check Your Grades in Blackboard Learn with the Original ExperienceYouTubeStart of suggested clipEnd of suggested clipWhen you're inside a course you can view the grades for that course only on the course menu. SelectMoreWhen you're inside a course you can view the grades for that course only on the course menu. Select the my grades link or select the tools link and then select my grades.
How do I scroll through grades on Blackboard?
Under Appearance and Personalization, click Change the theme. Click Window Color. Click Advanced appearance settings. In the Item: drop-down list, choose Scrollbar.Jun 1, 2021
Why can't I see my grades on Blackboard?
If you have submitted an assignment and you don't see a grade, that means the instructor has probably not graded the assignment yet. The yellow exclamation point icon means that the assignment still needs grading.Dec 1, 2015
How do I see hidden grades on Blackboard student?
Go to the Full Grade Center in your Blackboard course; Click the Manage tab; Choose Row Visibility from the drop-down list; Locate the hidden name on the list of …May 27, 2021
How do I find my class average on Blackboard?
Go to Grade Center > Full Grade Center. Find your assignment column, click the chevron, then click Edit Column Information. Scroll down to the Options header and check yes for “Show Statistics (average and median) for this column to Students in My Grades.”Mar 26, 2015
How do I change the grading scale on Blackboard?
On the Grading Schemas page, click the Letter Action Link to access the contextual menu. Select Edit. On the Edit Grading Schema page, edit the Name, if desired, and add an optional Description. In the Grades Scored Between text box, enter the percentage range for the letter grade.
Where can I find grades and comments on a grade center?
You can provide grades and comments directly on the Grade Center page, on the Grade Details page, and from a tool, such as the discussion board. You are able to customize your view of the Grade Center and create grading schemas, grading periods, categories, and columns to present and gather the information you need.
What are the benefits of the Grade Center?
In the Grade Center, instructors can provide and manage students’ grades for assignments, tests, discussion posts, journals, blogs, and wikis, and ungraded items , such as surveys or self tests. The instructor can also create grade columns for any activities or requirements they want to grade, such as special projects, ...
What is QM 5.3?
Frequent feedback from the instructor increases learners' sense of engagement in a course (QM 5.3). Student contributions increase significantly when their participation in course activities counts toward their grade, even in a small way. Blackboard’s Grade Center is compliant with FERPA: students can only see their own personal grades in the My Grades area in Blackboard.
Where is the grade center in a course?
The Grade Center, accessible only to instructors and TAs, is accessed in the Course Control Panel at the bottom of the left side menu. You can expand or collapse the Grade Center main menu by clicking “Grade Center” in the Control Panel.
Where is the column menu in Blackboard?
( See image .) Different types of columns will have slightly different menu options.#N#The column menu for all grade center columns is accessed the same way: Go to your Full Grade Center and located the editing arrow to the right of any column’s name. See image.
Where is the manual column in Blackboard?
You should now see that manual column in your Grade Center. Blackboard appends any new column to the far right of the Grade Center, so you may have to scroll to see your column.If you are on a Mac and do not have a left-right scroll bar change the settings to address this issue.
What to do if a column is accidentally deleted?
Back Up the Grade Center. Back ing up the Grade Center is important to do regularly, especially before editing columns. If a column is accidentally deleted, it can’t be recovered! Instructions for doing this are found here: Backing up the Blackboard Grade Center.
How to exempt a grade in Blackboard?
To exempt a grade , in the Full Grade Center, locate the cell that corresponds with the appropriate column and row.
What does "running total" mean in Blackboard?
By default, total columns in Blackboard calculate values as a “Running Total.” This means that Blackboard ignores blank cells so they are not included in the calculations. Therefore if a student actually earns a zero grade in a column, the zero must be entered because null cells (showing “–“) are not factored as zeros. Unless a 0 is inserted into the cell for a missing/non-submitted assignment, their total grade will be inflated.
What are calculated columns?
Calculated columns can be useful not only for giving students a running view of their course grade (described in Calculating Final Grades), but they can be used to create subtotals or to average a specific set of columns.
How to create a gradebook category?
To create a new gradebook category, select the Settings icon. In the Gradebook Settings panel, select Add New Category and type a name. Each time you create a graded item in your course, you have the option to change the grade category so the item is grouped into one of the custom gradebook categories.
When to use categories in grades?
You can use categories when you create calculated items, such as an assignments average.
What is gradable item?
The Gradable Items list is your default view of the course gradebook. You can view all the coursework you've assigned and your grading progress. You can also access the management functions.
What does "0" mean in grade pills?
In list view, students' grade pills display "0" when no submissions exist and the due date has passed. The label Automatic zero appears next to the grade pills. The label Complete also appears as you have nothing to grade. Automatic zeros post automatically.
Can you assign zeros to missing work?
You can choose to automatically assign zeros to missing work past the due date. Students and groups can still submit work after an automatic zero is assigned. Then, you can grade as normal.
What can you see in the status column?
In the Status column, you can see completed work, items that need grading, and grades you need to post . You can also view the grades and feedback you’ve provided, create accommodations and send direct messages. You can select items that need grading and the submission opens.
Can you download a gradebook from Ultra?
You can export the file in a comma-delimited (CSV) or tab-delimited (XLS) format. You choose whether to save the file to your device or the Content Collection.

Topics on This Page
- If you would like help with setting up your grade center, verifying the calculations, or resolving other issues, please submit a ticket request to the Center for Teaching & Learning by emailing [email protected].
I. Access The Grade Center
- The Grade Center, accessible only to instructors and TAs, is accessed in the Course Control Panel at the bottom of the left side menu. You can expand or collapse the Grade Center main menu by clicking “Grade Center” in the Control Panel. (Note: students are only able to see their own grades by clicking My Grades in their side menu.) Once you click on the Grade Center link, you’ll see the …
II. Your View of The Grade Center: Customize and Fix Some Issues
- Two common problems that impede easy use of the Grade Center:
- Column Order: Blackboard appends newly added columns to the far right in the Grade Center. It is fairly easy to rearrange the sequence of columns, to better organize the display for you and your st...
- Hide or Delete Columns Sometimes, especially after copying an old course, you may want to …
- Two common problems that impede easy use of the Grade Center:
- Column Order: Blackboard appends newly added columns to the far right in the Grade Center. It is fairly easy to rearrange the sequence of columns, to better organize the display for you and your st...
- Hide or Delete Columns Sometimes, especially after copying an old course, you may want to hide columns to get them out of your way.Important caveat: There are two hiding options in the column menu...
III. Back Up The Grade Center
- Backing up the Grade Center is important to do regularly, especially before editing columns. If a column is accidentally deleted, it can’t be recovered! Instructions for doing this are found here: Backing up the Blackboard Grade Center Back to Top
IV. Add Grade Columns
- Grade columns are for entering grades (as opposed to calculated columns). There are two ways grade columns can be added to the Grade Center: automatically and manually. 1. Automatically Columns are automatically added in the GC when you deploy any graded tool (assignments, tests, blogs, journals, wikis, discussion boards, attendance, surveys) for students in the course. Try it o…
v. Add Calculated Columns
- Calculated columns can be useful not only for giving students a running view of their course grade (described in Calculating Final Grades), but they can be used to create subtotals or to average a specific set of columns. To add a calculated column, click Create Calculated Column in the Full Grade Center grid. Your options are: Average Column Minimum/Maximum Column Total Colum…
VI. Column Menu Options
- All Blackboard columns have a “column menu” available at the top of the column. (See image.) Different types of columns will have slightly different menu options. The column menu for all grade center columns is accessed the same way: Go to your Full Grade Center and located the editing arrow to the right of any column’s name. See image. 1. Show/Hide Columns This is explai…
VII. Manage Column Organization
- When you open this page, you have a few handy options: 1. To access the page, click the “Manage” button and choose “Column Organization.” See image. 2. Scroll down to see all the columns in your course, whether hidden or not. This is the way that you un-hide or “Show” columns you’ve hidden from the grid view.If the course has been copied from a previous semest…
VIII. Enter Grades
- Grading Blackboard Assignments Student assignments can be graded with or without the Rubric tool. Additionally, you can write narrative feedback in addition to assigning a grade. These instructions detail how to grade assignments, including a video demonstrating the grading process with a rubric. Grading Blackboard Tests Some test question types, such as multiple choi…
IX. Calculate Final Grades
- By default the Grade Center has both a Total Column and a Weighted Total Column. What is the difference? The Total columncalculates the sum of grade values for each student in all columns (unless you have chosen a setting NOT to include a particular column in the Grade Center calculations). Each time you enter a student’s grade, the Total Column is updated by Blackboard …
Popular Posts:
- 1. doglas college blackboard
- 2. liquid chalk marker blackboard
- 3. blackboard download journals
- 4. how to remove external on acolumn blackboard
- 5. quip blackboard
- 6. blackboard ultra no administrator
- 7. linn benton blackboard
- 8. learn blackboard scsu
- 9. monroe college blackboard
- 10. northeastern blackboard plagarism