Once you "unlock" your Blackboard course it will be available to your enrolled students beginning two weeks before the start of the semester. If you make your course available prior to the Go Live date, it will be designated on the My Blackboard page as "unavailable" (see figures below).
How can I succeed at UAlbany?
Dec 30, 2021 · Once you "unlock" your Blackboard course it will be available to your enrolled students beginning two weeks before the start of the semester. If you make your course available prior to the Go Live date, it will be designated on the My Blackboard page as "unavailable" (see figures below). This is intended to ensure your awareness of whether or not students are able …
What resources are available for course development on Blackboard?
May 24, 2021 · If you recently enrolled, it can take up to four hours for your enrollment to sync to Blackboard. Enrollment in courses is completed through MyUAlbany. After you successfully complete the enrollment process, the registration system must synchronize with the Blackboard system. This process can take up to four hours to complete.
How do I send emails from Blackboard to my students?
enrolled course sections. Courses are displayed under the “My Courses” block on the Blackboard Academics tab. Tips for finding your courses: Manage your Blackboard course list. Before your course begins These resources help guide you through common course start-up tasks. • Make your course available (video) REQUIRED for student access.
When will I have access to Blackboard?
Jul 30, 2021 · The following does not apply to content in electronic reserves. You cannot copy electronic reserve pages from within the Blackboard system. To set up an electronic reserves site for a new semester you need to create the electronic reserves page in your new Blackboard course and then request that the Library's electronic reserves staff copy the data from your …
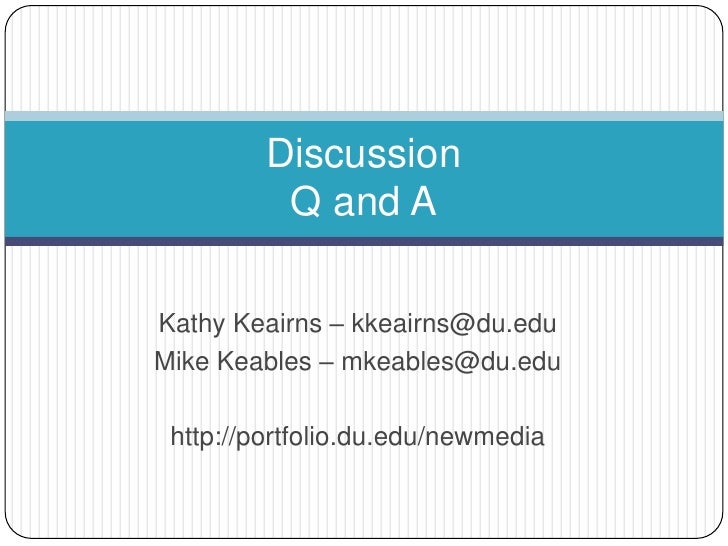
How long does it take for courses to show up on Blackboard?
Tell Me. When you register for a class you are automatically enrolled into the Blackboard system for that course within approximately 6 hours. However, there could be several reasons why you may not see a Blackboard course.Aug 26, 2010
Why are my courses not showing up on Blackboard?
Courses may not appear in the My Courses module in Blackboard for a few reasons: The instructor has not yet published the course for student view (most common reason). The student has not yet successfully registered and paid for the course. ... The student may have a hold on his/her record.
How do I make my course active in Blackboard?
To make a course available:Click on the Customization under Control Panel.Select Properties under Customization.Scroll to item number 3 and Select Yes option.Scroll to the bottom of the page, click on the Submit button to activate the change.Mar 14, 2018
How do you unlock a course on Blackboard?
Log into Blackboard Learn and enter the course. In the Course Management menu under Customization, click Properties. Under Set Availability, check the radio button next to "Yes" for Make Course Available. Click the Submit button.
Why are my courses not showing up on canvas?
Possible reasons why a student can't see their course in Canvas: ... A course site isn't visible to students until the instructor manually publishes the Canvas site. If the semester/term has already started and you are definitely registered for the course, contact your instructor and ask them to publish the course.Aug 24, 2021
How do I view my classes on Blackboard?
Explore the Courses page. From the list where your name appears, you can view a list of your courses. On the Courses page, you can access all of your courses. Your institution controls the page that appears after you log in.
How do I change the course availability date on Blackboard?
On the course's Properties screen, scroll down to the Set Course Duration section. 4. Click on the Start Date or End Date Calendar icon to select a different date.Dec 8, 2017
How do I make Blackboard course unavailable to students?
Make a course unavailableGo to the course you want to make unavailable.In the Control Panel (at the bottom of course menu on the left-hand side) Click Customisation. Click Properties.Under section 3, Set Availability, select No.Click Submit.
What does the course navigation menu of your Blackboard course provide?
The course menu is the panel on the left side of the interface that contains links to all top-level course areas. Instructors can also provide links to the tools page, individual tools, websites, course items, and module pages.
Does UAlbany use Blackboard?
Blackboard Learn is UAlbany's Learning Management System. Blackboard has many features which allow faculty to upload files and organize course content, communicate with students and assign/grade assessments easily.
How do I connect my Topboard to Blackboard?
In a Content Area of your Blackboard course, click Tools > Top Hat.For Name enter “Access Top Hat”For Description, a suggested entry: Create a Top Hat account or connect to your existing Top Hat account. This will link your Blackboard and Top Hat accounts together to allow you to access our Top Hat course from here.
Do Blackboard courses expire?
Blackboard courses will be retained on the server following the end of the semester. Forty-five days after each course's end date, the courses will become unavailable to the students, by default (the instructor can choose to modify this availability date).Aug 6, 2019
How do you integrate tophat and canvas?
Click on Top Hat from your Course Navigation menu. You may be prompted to create a new account or to log in. If you have already created a Top Hat account, click on Log in. Select the Top Hat course (1) you would like to sync with the Canvas course and click Connect (2).
How do you use a top hat?
0:001:35Top Hat Student Quick Start Guide - YouTubeYouTubeStart of suggested clipEnd of suggested clipAnd click login. Start typing the name of your school in the field provided. And select it when itMoreAnd click login. Start typing the name of your school in the field provided. And select it when it appears. Next enter your email and password and click login.
How long do courses stay on Blackboard?
After you complete a course, your student-generated content, including submissions and blogs, will be periodically removed from Blackboard after 12 months.
How do I extend course availability in Blackboard?
From the Course Properties PageLogin to Blackboard and enter the course.On the Control Panel, expand the Customization section and click Properties.In the Set Availability section, click Yes.Click Submit.
How do I make my Blackboard course available?
Log into Blackboard Learn and enter the course. In the Course Management menu under Customization, click Properties. Under Set Availability, check the radio button next to "Yes" for Make Course Available. Click the Submit button.
When is Blackboard class available?
Typically, Blackboard courses are usually available to students approximately two weeks prior to first day of class - referred to as the go-live date. If you are not able to access a course in which you are enrolled and it's after the go-live date, contact the instructor to find out when the course will be made available to students.
When is Blackboard server maintenance?
Blackboard server maintenance is scheduled approximately once every month on a Saturday from 6:00 AM - 1:00 PM. Blackboard may not be available during this maintenance period. Check the ITS Systems Status and Scheduled Maintenance page for the outage dates.
Can a router affect Blackboard?
A wireless router and company networks can have security systems or firewalls that can affect the log in to Blackboard. Firewalls can also prevent access to some features within a Blackboard course. If you are at work location, contact your company's network administrator or help desk for assistance. If you are using a wireless router at home, refer to your owner's manual for proper settings.
What is blackboard learn?
Blackboard Learn is UAlbany's Learning Management System. Blackboard has many features which allow faculty to upload files and organize course content, communicate with students and assign/grade assessments easily. Login to blackboard with your UAlbany NetID and Password at https://blackboard.albany.edu.
What is a course template?
To assist in development, a course template is applied to all courses. It allows the flexibility to customize a course, while leveraging the essential components of Blackboard. It is part of the Course Menu and Includes:
How to copy a course on Blackboard?
Copy Your Blackboard Course 1 Log in to the previous semester's course that you want to copy into your new course.#N#For example, if you want to copy a course from Fall 2012 into a Fall 2013 course, you must go to the Fall 2012 course and follow the steps below. 2 On the Control Panel, click Packages and Utilities > Course Copy.#N#Select Copy Type 3 For Select Copy Type choose Copy Course Materials into an Existing Course (this is your only option).#N#Select Copy Options 4 In the Destination Course ID field, type a Course ID or browse to select your new course that will be populated with content and settings that you are copying. 5 Select the course materials that you want to copy over to your new course.#N#Note : A course copy operation cannot be completed if you do not select at least one of the following areas: Content, Staff Information or Settings. If none of these options are selected a warning is displayed.#N#Tips...#N#-- Click Select All to copy all materials, assignments, and settings.#N#File Attachments 6 Select the button for Copy links and copies of the content.#N#Enrollments 7 DO NOT select the checkbox for Include Enrollments - LEAVE IT EMPTY. This would enroll the roster of your previous course into your new course, resulting in confusion for you and your students. 8 Click Submit.
Can you copy a Blackboard reserve page?
You cannot copy electronic reserve pages from within the Blackboard system. To set up an electronic reserves site for a new semester you need to create the electronic reserves page in your new Blackboard course and then request that the Library's electronic reserves staff copy the data from your previous electronic reserves page to the new one.
Can you copy a Blackboard course?
You can copy an entire Blackboard course or a subset of course materials between your courses . Since your courses from a previous semester are most likely still available to you, you can copy those courses for re-use in a current or future semester.
What is a module page?
This is a Module Page . This page aggregates notification alerts for your students in one place. You can determine which modules are included on the page, such as "What's New" or "To Do." This can be a useful tool to help students keep abreast of due dates.
What is announcement tool?
The Announcements tool helps to increase your presence in the course, supports a sense of class community, and increase student satisfaction. You can think of this tool as a class email list that maintains a log of your messages throughout the semester.
Can you send an email to a student on Blackboard?
You can send email messages directly from Blackboard. They are not saved in the Blackboard system in any way. You simply initiate the email from Blackboard and then recipients receive the message in the UAlbany Mail inbox and can forward or reply, just like a regular email message. You can customize settings to limit the recipient options (for example, if you don't want to allow students to email the entire class). To do so, on the Control Panel menu, click Customization > Tool Availability and scroll down to to the Email. Click the action link and click Email Settings.

Course Menu
- The course menu is along the left side of the course and is the main way to navigate around the course and includes: 1. Course content – Course information documents, course materials and a hidden link to Zoom. 2. Communication – A space to put announcements, email students, a link to the class community discussion board and a hidden notificationslink. 3. Student resources - Thi…
Faculty Guide
- Access the faculty resource guide from the first link in the course menu. This area helps get your course ready for students and includes: 1. Common semester start up tasks. 2. UAlbany Blackboard resources to help with course development. 3. Links to sample courses from experienced online faculty. 4. Recordings from faculty on what works well for them while teachi…
Course Content
- Course Information
This is set as the course entry point and contains the documents students need to understand the requirements and expectations of the course. The instructional documents for participating in the course, submitting assignments, and evaluation/grading criteria are typically explained in detail. … - Zoom Meetings
When using Zoom for your classes, we strongly recommend that you use the Zoom Tool in your Blackboard courses to streamline the process for you and your students. This also contributes to more safe and secure Zoom class meetings. We have added the Zoom Tool to the template. Thi…
Communication
- Announcements
The Announcements tool helps to increase your presence in the course, supports a sense of class community, and increase student satisfaction. You can think of this tool as a class email list that maintains a log of your messages throughout the semester. - Email
You can send email messages directly from Blackboard. They are not saved in the Blackboard system in any way. You simply initiate the email from Blackboard and then recipients receive the message in the UAlbany Mail inbox and can forward or reply, just like a regular email message. Y…
Student Resources
- My Grades
This is probably the area most of interest to your students. This lists graded items that correspond to the columns in the Grade Center. Think carefully about which columns you want to display in My Grades and set things up accordingly. - Campus Resources
This is a centrally managed repository of contact information and links for campus offices and services for student success. From the Disability Resources Center to Advising to Student Financial Services, this page provides an avenue for students to connect with critical support res…
Popular Posts:
- 1. when will blackboard update flcc
- 2. the blackboard forum
- 3. wku blackboard maintenance
- 4. upload files to blackboard
- 5. how to invite someone to blackboard
- 6. how to send a link on blackboard tamiu
- 7. how to upload multiple choice quiz to blackboard
- 8. where grades on ccbc blackboard
- 9. turnitin not sync with blackboard
- 10. fill in multiple blanks blackboard different percentages