Record your Blackboard Collaborate Ultra sessions so that your participants can access presentations whenever they need them. Stop and restart whenever you need to, and when finished, locate them to share. Recorded sessions are compressed and saved as MP4s.
How do I join a Blackboard Collaborate Ultra session?
Nov 05, 2020 · Jul 18, 2017 – Recording with Blackboard Collaborate Ultra – Log into Blackboard – Select: – Select "Join Room" to join the course room or click on the name of the … 7. Recording and sharing a presentation using Blackboard …
How do I finish recording in collaborate?
The recording player has the same look and feel as your Collaborate session. There is a Recording menu similar to the Session menu in your live sessions and recording playback controls.. Recording menu: Open the Recording menu at the top left of your screen. From here you can download the full recording, download caption transcripts, download chat transcripts, …
How do I use Blackboard Collaborate with Java start?
May 28, 2021 · To start recording, open the Session Menu. From the Session Menu, select Start Recording. The recording camera appears on with a red dot while recording is in progress. To finish recording, open the Session Menu and select Stop Recording. 4. Recording a Lecture in Blackboard Collaborate Ultra ….
How do I add caption to a blackboard recording?
Mar 15, 2020 · If you are sharing a file, allow 8 seconds for the recording to include the shared file before moving on. Recordings need to be converted into a playable format before viewing. See → How do I make a Blackboard Collaborate recording available to my class? External Resources. About Recordings ↗︎
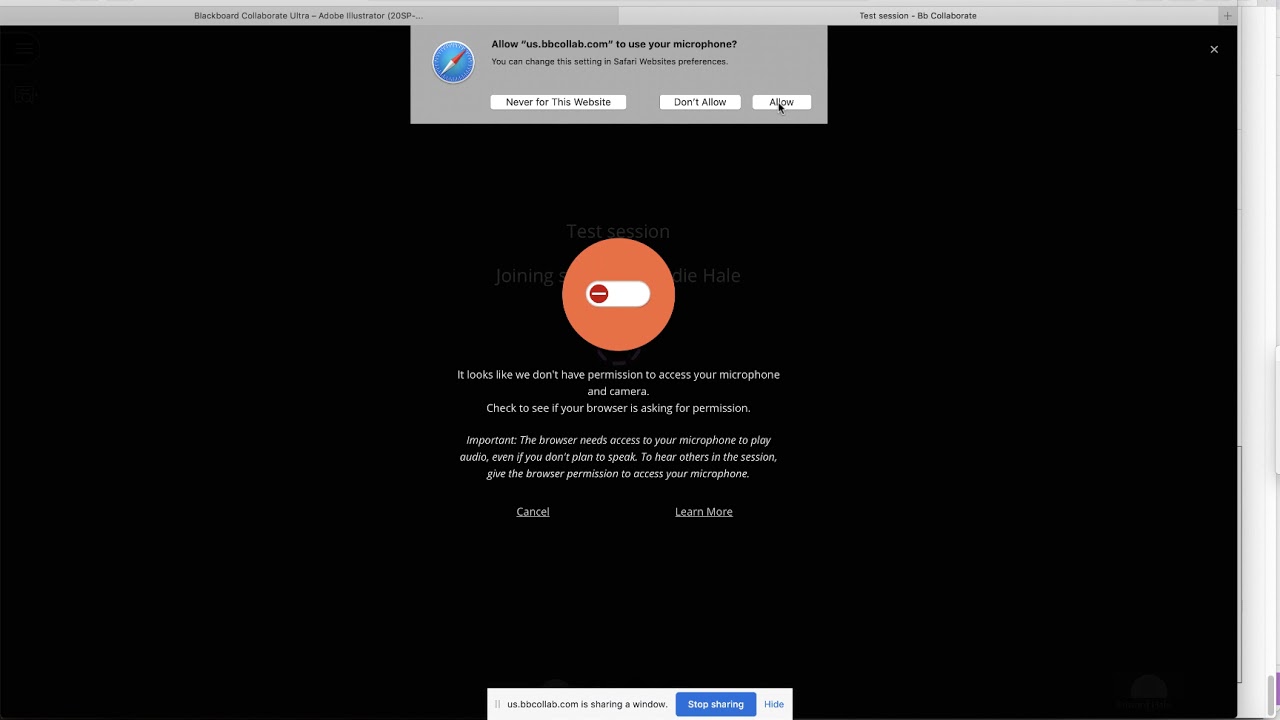
Does Blackboard Collaborate record you?
Overview. Moderators can record a session to view later, send to those unable to attend the session, or save for archival purposes. Recordings capture the audio, video, and any content that is shared during a session. Recordings also capture any real time captions or subtitles available during the session.Jun 18, 2019
How do you know if Blackboard Collaborate is recording?
Both you and your participants access your recordings under the Virtual Classroom menu on your Blackboard course. Open the Menu, and select Recordings.Feb 8, 2021
How do you stop recording on Blackboard Collaborate?
From within your Collaborate Session click on Start Recording (highlighted in interface picture above) to start recording your session. 2. To pause recording click on the Stop Recording button. This pauses the recording.
Does collaborate ultra automatically record sessions?
Collaborate Ultra recordings are located in the Collaborate Ultra area of your Blackboard course site. Any listed recordings are automatically available to all course users: instructors and students. ... They can view the recording without logging in, being in your course, or being an SU user.Aug 4, 2021
Can students record on Blackboard Collaborate?
You can easily record a Session Blackboard Collaborate Ultra so that participants can review the Session at a later time or it can be viewed by someone who was unable to attend the Session. Note: Only the main room will be recorded. Breakout sessions will not be recorded.Sep 12, 2020
How long does it take for Blackboard Collaborate recordings to appear?
Click on the menu on the left hand side and click on recordings. Be aware that your recording will not show up automatically. It will take between 10 minutes to an hour after recording to see your recording pop up here, so plan accordingly.
Can you save blackboard recordings?
Go to Recordings and click on the Recording Options (ellipses sign) adjacent to the recording you wish to download. 6. Click Download. After the download (MP4) has completed, look in your Downloads folder on your computer for the downloaded session.
How do you record a presentation on Blackboard Collaborate?
0:099:05How-to: Record a presentation in Blackboard Collaborate - YouTubeYouTubeStart of suggested clipEnd of suggested clipYou click the record button to start recording. You do your presentation. Then. You click the stopMoreYou click the record button to start recording. You do your presentation. Then. You click the stop button to stop your recording.
How long do collaborate recordings last?
30 daysAfter 30 days, recordings marked as deleted will get fully wiped (“hard delete”) from our servers (including chat, captions, etc …) and can no longer be restored. Collaborate Administrators can find more information about our recording deletion policy here.Jan 12, 2022
How do I find the recordings?
You can view recordings in courses you are enrolled in. You may be able to download recordings. Moderators must allow session recording downloads for each session.
Recording player
The recording player has the same look and feel as your Collaborate session. There is a Recording menu similar to the Session menu in your live sessions and recording playback controls.
Chat messages in recordings
Open the Chat panel at the bottom right of your screen to see the complete chat history of the recorded session.
Download recordings and transcripts
If the moderator has allowed session recording downloads, you can download recordings and transcripts from the recording player Recording menu.
How to record and retrieve a Blackboard Collaborate Session
Once you have created a virtual room with Collaborate, you can now enter the session.
About Sicco Rood
This entry was posted in Collaborate, Uncategorized and tagged Blackboard Collaborate, recording. Bookmark the permalink .
Cancel reply
You are commenting using your WordPress.com account. ( Log Out / Change )
How to use collaborative in PowerPoint?
To use Collaborate to present a PowerPoint-supported presentation, you will first need the PowerPoint. Make sure that you save your completed PowerPoint in either PPT (older PowerPoint) or PPTX (newer PowerPoint) format before you enter your Collaborate session.
How to make sure your microphone and camera are working properly in Collaborate?
Let’s first make sure that your microphone and camera (optional) are working properly in Collaborate. Begin by clicking the icon in the lower right corner of the screen to open the Collaborate panel.
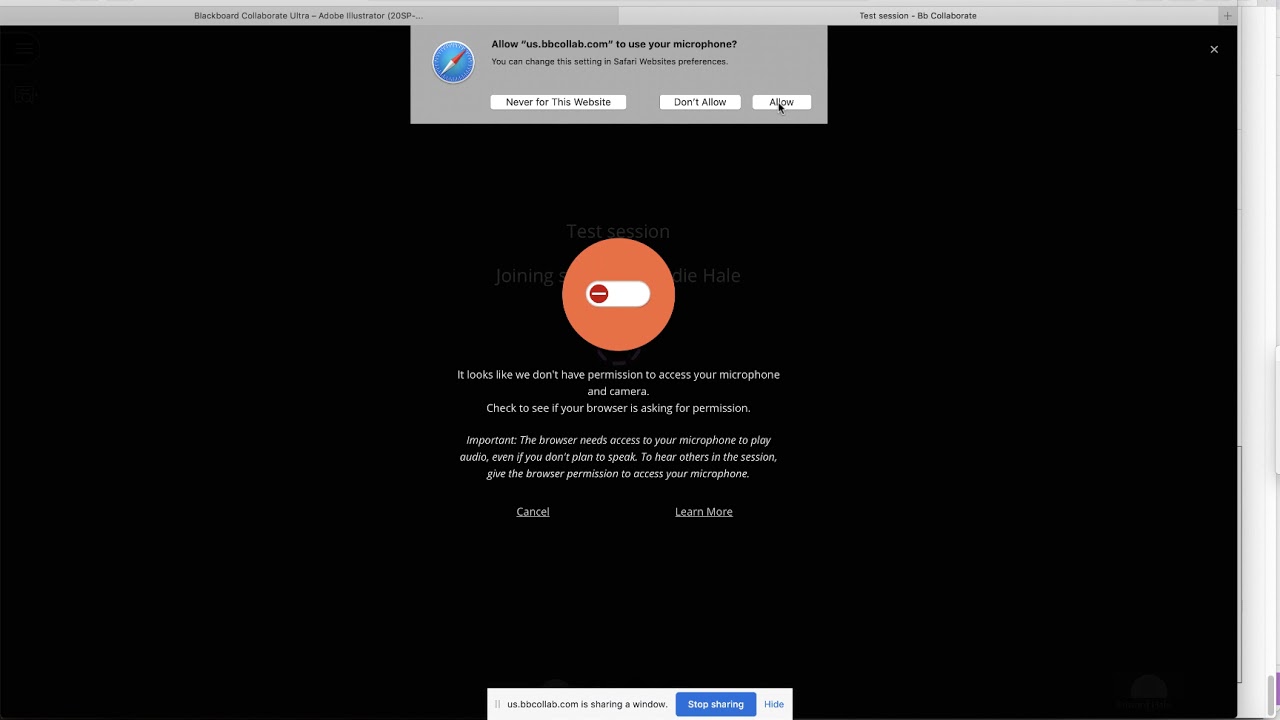
Popular Posts:
- 1. what font does blackboard use in class schedules
- 2. why cant i open things on blackboard
- 3. how much should weigthed total be blackboard
- 4. blackboard rutgers class wont show up
- 5. how do i copy blackboard rubric from one course to another?
- 6. scccd blackboard?trackid=sp-006
- 7. liberty sign in blackboard
- 8. blackboard for linux
- 9. how to save recording in blackboard collaborate
- 10. blackboard how to go to content