In your Blackboard course, locate the journal by going to Tools > Journals. Click on the appropriate Journal. Click Create Journal Entry.
- On the Journals listing page, select a journal title.
- On the journal's topic page, select Create Journal Entry.
- Type a title and entry.
- Select Browse My Computer to upload a file from your computer. ...
- Select Post Entry to submit the journal entry or select Save Entry as Draft to add the entry later.
How do I upload a journal entry to BlackBoard Learn?
Add journal entries and comments. On the journal page, your instructor typically provides a prompt with the instructions and files you need to begin. You can create as many journal entries as you want. You can also comment on journal entries. You can add a comment after your instructor comments on an entry to continue the conversation.
How do I add a journal entry to a file?
Aug 11, 2016 · Creating a Journal Entry Log into Blackboard at learn.uark.edu with your UARK email and password. Click on the Courses tab at the top of the page and then click the Course Name in which the assignment is due. In the course menu on the left, click the link where the assignment is located. Note: Your ...
How do I make a comment on a journal entry?
Oct 18, 2021 · Go to a content page (such as Course Materials) Under the “Tools” button, choose “Journal”. Choose “Create New Journal” and click “Next”. Fill out the form and choose your settings, explained below:> Journal Availability: click …
How do I Grade journal entries in the sidebar?
Type a meaningful title to help students find the right journal in the content list. If you don't add a title, "New Journal" and the date appear on the Course Content page. Add a prompt to set expectations and guidelines. You can use the options in the editor to format text, attach files, and embed multimedia.
How do I use journals in Blackboard?
0:171:11Create a Journal Entry in the Original Course View - YouTubeYouTubeStart of suggested clipEnd of suggested clipYou can use the functions in the editor to format your text. You can attach files to your entry inMoreYou can use the functions in the editor to format your text. You can attach files to your entry in the journal entry Files section select browse my computer to upload a file from your computer.
How do you write a journal entry?
Format of the Journal EntryThe accounts into which the debits and credits are to be recorded.The date of the entry.The accounting period in which the journal entry should be recorded.The name of the person recording the entry.Any managerial authorization(s)A unique number to identify the journal entry.More items...•May 17, 2017
What is journal entry with example?
Example #1 – Revenue When sales are made on credit, journal entry for accounts receivable. The journal entry to record such credit sales of goods and services is passed by debiting the accounts receivable account with the corresponding credit to the sales account. read more is debited, and sales account is credited.
How do you start your first journal entry?
Write the first entry.Write about what happened today. Include where you went, what you did, and who you spoke to.Write about what you felt today. Pour your joys, your frustrations, and your goals into the journal. ... Keep a learning log. Write about what you learned today. ... Turn your experiences into art.
How to create a journal entry?
Create a journal entry 1 On the Journals listing page, select a journal title. 2 On the journal's topic page, select Create Journal Entry. 3 Type a title and entry. 4 Select Browse My Computer to upload a file from your computer. You can also attach a file from the repository: Course Files or the Content Collection.#N#-OR-#N#Drag files from your computer to the "hot spot" in the Attach Files area. If your browser allows, you can also drag a folder of files. The files will upload individually. If the browser doesn't allow you to submit your assignment after you upload a folder, select Do not attach in the folder's row to remove it. You can drag the files individually and submit again.#N#You won’t be able to drag files to upload if your institution uses an older version of Blackboard Learn.#N#You can use the file name or provide another name for the file. 5 Select Post Entry to submit the journal entry or select Save Entry as Draft to add the entry later.
Can you drag a folder of files?
If your browser allows, you can also drag a folder of files. The files will upload individually. If the browser doesn't allow you to submit your assignment after you upload a folder, select Do not attach in the folder's row to remove it. You can drag the files individually and submit again.
What is a journal in writing?
Journals are ideal for individual projects. For example, in a creative writing course, each student creates entries and you provide comments. In this manner, a student can refine a section of a writing assignment over a period of time, with your guidance and suggestions. Students can also comment on their own entries to continue the conversation.
Why do students use journals?
Students can also use journals as a self-reflective tool. They can post their opinions, ideas, and concerns about the course, or discuss and analyze course-related materials. You can create journal assignments that are broad and student-directed. Students can reflect on the learning process and document changes in their perceptions and attitudes.
Accessing Journals
You can only access the Journal tool from within a course. To access the journal tool, click on the link on the Course Menu. Your instructor may also include a link to the journal tool inside your course’s content areas (i.e. Learning Modules, Content Folders, etc.).
Creating a Journal Entry
A list of journals appears on the Journal list page. You can see if your entries are private or public.
Commenting on Journal Entries
Journaling is an interaction between you and your instructor. You can build rapport and create a vibrant intellectual exchange with your instructor by sharing a journal. You can make a comment after your instructor comments on an entry to continue the conversation.
Editing and Deleting Journal Entries
You can edit and delete your journal entries if your instructor allows it. However, if you edit or delete gradable journal entries, the original graded entry will be lost.
Viewing Journal Grades
Once individual Journal entries have been graded, you can view your grade in two places. The grading information appears on the Journal topic page and in the My Grades tool.
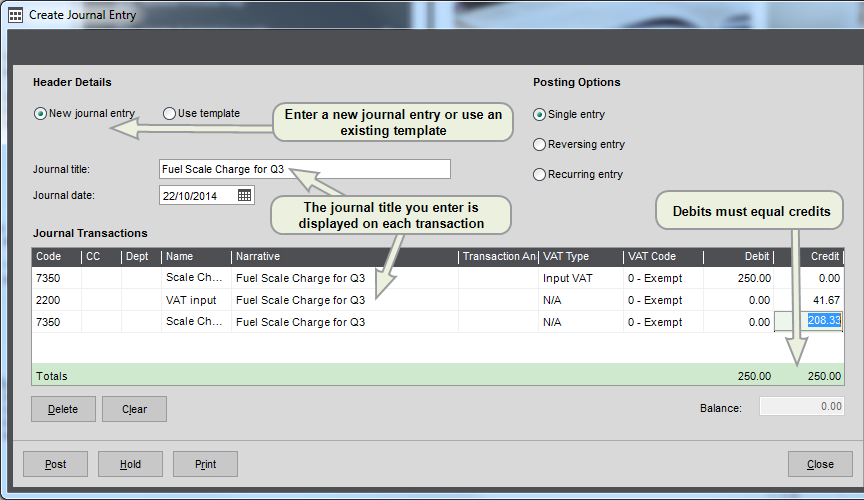
Popular Posts:
- 1. blackboard ivccx
- 2. how do i hide courses on blackboard
- 3. how to get a passport a demo blackboard collaborate download
- 4. schoolword blackboard
- 5. how to set up iclicker on blackboard
- 6. myneu blackboard cps
- 7. how do you make blackboard send an email when something gets graded
- 8. farmingdale. blackboard
- 9. blackboard panel
- 10. blackboard vs angel