Students can acquire Lockdown Browser from the My Courses or My Institution tab in Blackboard. After creating and deploying a test, go to the menu on the left. Under Control Panel, open Course Tools, select Respondus Lockdown Browser.
Full Answer
Does blackboard require Respondus Lockdown browser on a computer?
Oct 11, 2021 · How To Use Respondus Lwc Blackboard. October 11, 2021by Admin. If you are looking for how to use respondus lwc blackboard, simply check out our links below : 1. Online Exam Proctoring – Instructional Technology – Google …. https://sites.google.com/a/lindsey.edu/lwc-instructional-technology/home/repondus-lockdown …
What are the additional options available after I enable Respondus Lockdown browser?
Feb 21, 2022 · How to Install and Use the Respondus LockDown Browser (Student) The Respondus LockDown Browser application is a separate browser that your instructor may require to take a test in Blackboard. If a test in Blackboard says Requires Respondus LockDown Browser, you cannot take the test using a standard browser such as Safari, Firefox, Chrome, or Edge. …
Where can I find the Respondus dashboard?
Mar 14, 2020 · An in-depth look of the functionality on Respondus Monitor.
What is Respondus ®?
Jun 18, 2012 · Click on the Publish to Blackboard button on the left (1) then on Publish Wizard (2). Leave the selection set up Publish to a Single Course (3) Choose the Blackboard Server (4) if it is already set-up or choose "add new server". If this is the first time you’ve used Respondus you’ll need to "add new server".
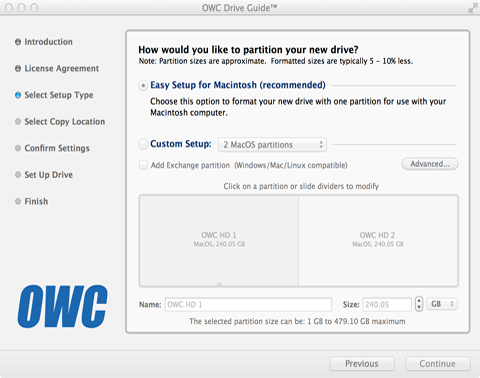
How do I use Respondus LockDown Browser in Blackboard?
Configuring Respondus Lockdown Browser for the testLog into Blackboard and the course that contains the test.Expand “Control Panel” then “Course Tools” on the course menu on the left.Click “Respondus Lockdown Browser”.Click “Continue to Lockdown Browser“.All deployed tests for the course will be listed.More items...
Does respondus work with Blackboard?
Respondus® is a third-party tool you can use to create, manage, and print tests in Blackboard. You can create tests offline with a familiar Windows environment.
Does Blackboard use a LockDown Browser?
LockDown Browser is a custom browser that locks down the testing environment in Blackboard. When students use LockDown Browser to take a Blackboard test, they are unable to print, copy, go to other websites, access other applications, or close a test until it is submitted for grading.
How do I use Respondus LockDown Browser cheat?
1:448:17HOW TO CHEAT ON RESPONDUS LOCKDOWN BROWSER - YouTubeYouTubeStart of suggested clipEnd of suggested clipSo let me read it to you clearly use the alt plus tab to switch between windows with this you willMoreSo let me read it to you clearly use the alt plus tab to switch between windows with this you will be able to spam both left. And right alt to get the information that you need.
Is respondus LockDown and respondus Monitor the same thing?
From an end-user's standpoint (and hence, from an accessibility standpoint), the technology for LockDown Browser and Respondus Monitor are essentially the same.
Can teachers tell if you don't use LockDown Browser?
Your instructor will let you know if an online exam requires the Respondus LockDown Browser application.
How do I use Respondus LockDown Browser as a student?
LockDown Browser: The Student Experience Download & Install. If students are required to install LockDown Browser themselves, they'll receive a download URL unique to that institution. ... Start the Browser. ... Login to Course and Select Exam. ... Taking an Exam.
Can lockdown browser see your keyboard?
What can browser lockdown software see? Generally speaking, browser lockdown software can see if a student attempts to access another browser tab or computer application and if the student attempts to use keyboard shortcuts.Jun 2, 2021
Does Respondus tell you if you're flagged?
However, when using Respondus' Lock Down Browser and Monitor you will be able to review specific statistics, incident flags, and video regarding the students attempt. ... Flagged events are when the student left the screen, a different student was seen on the screen or multiple people were visible on the screen.
Can you use Respondus without webcam?
(The webcam feature is sometimes referred to as “Respondus Monitor.”) Your computer must have a functioning webcam and microphone. A broadband connection is also required. If an exam requires LockDown Browser and a webcam, follow steps 1-5 in the previous “Taking A Test” section.
Step 1
Log in to myMason.gmu.edu, The bottom of the Home page and in the Tools menu has the link to download the software.
Step 2
Follow the on-screen prompts to download the correct Respondus browser for your computer (Windows or Mac).
Step 4
Locate and double-click the downloaded file to start the setup process and follow on-screen instructions.
Step 5
Once installed, open the application. Look for the LockDown Browser icon or look in your computer's application folder.
Step 6
You can now begin your exam. Please read all instructions as your instructor may require a password to enter the test. Your instructor may provide you with a practice quiz to test your system before you exam.
How to find help in Respondus?
The Help in Respondus is context sensitive. The easiest way to find the "Help" for importing questions is to click on Import Questions then click on Help in the dialog box that opens up. Click on links in the Help to find help for:
How to connect to a UAS Blackboard server?
Give the server a name (such as UAS Blackboard ) and enter your UA username and password (the same as you use to login to UAS Online). Check the box to save if you wish. Click Next to continue. The server will attempt to connect. If it reports success then you are all set up! Click Next and Finish.
Step 1
Open the Microsoft Edge browser on your computer ( just open it, you do not need to log into Blackboard or visit any website ). There is a known Microsoft bug that requires Microsoft Edge to be open for some authentications.
Step 2
Once you create or choose a test, choose the Preview & Publish tab to send to a Blackboard course.
Step 3
The Mason Blackboard window will open. Click Mason Bb Login to log into Blackboard. After completing the log in process, click Close After Login at the top right of the window.
Step 4
You can now continue to follow the on-screen steps to choose your course and publish the test (if you did not save your password you will be asked to log in again).

Popular Posts:
- 1. change font feedback blackboard
- 2. blackboard ally for canvas
- 3. how to cite a paper off blackboard
- 4. blackboard font p
- 5. why wont blackboard log in
- 6. blackboard import from another course
- 7. how to print grades off blackboard
- 8. how to stop blackboard time
- 9. weight grades on blackboard
- 10. can blackboard only upload 1 assignment at a time