Creating or Editing an Adaptive Release Rule When EDIT MODE is turned on in your course, navigate to a content folder, assignment, or test in the course. Roll your mouse over the item and click the gray context-arrow that appears. In the context-menu that appears, select ADAPTIVE RELEASE.
What is adaptive release and how can instructors use it?
Sep 27, 2021 · eLearning Blackboard Learn 9.1 for Faculty. Occasionally, a single … adaptive release to only allow that one student to see it, and then change the amount of … 10.
What are the rules for adaptive release?
May 18, 2021 · eLearning Blackboard Learn 9.1 for Faculty. Occasionally, a single … adaptive release to only allow that one student to see it, and then change the amount of … 10.
What data is saved when adaptive release is turned off?
The goal here is to enable Adaptive Release on the Quiz A and Quiz B links, so that a student has to first submit an assignment to the Week 1 Assignment link before being able to take either Quiz A or Quiz B. The quiz that a student is able to take will be based on how high or low the student scored on the Week 1 Assignment.
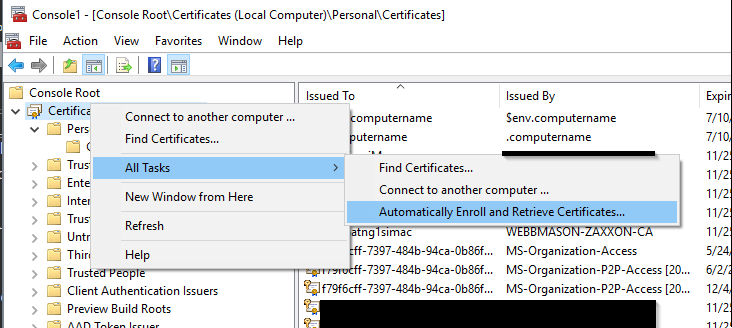
What are adaptive release rules for content Blackboard?
Adaptive Release allows you to make Blackboard course content available to students only when they have fulfilled certain criteria. Basic Adaptive Release allows for a rule to be created based on limited criteria, while the advanced function allows for multiple rules to be used.
How do you unlock content on Blackboard?
In the visibility menu, select Conditional availability to open the item's panel. With your keyboard, tab to the visibility list and press Enter to open the menu. Use Alt/Option + the up and down arrows to select an option. You can show, hide, or use rules to release content to students.
What is Blackberry adaptive release?
Adaptive Release is a feature in Blackboard that allows instructors to release content to students based on specific criteria.Mar 14, 2016
How do I change visibility on Blackboard?
Edit content visibilityOn the Batch Edit page, select the check box next to the items you want to update. ... At the bottom of the window next to Edit selection, open the Options menu and select Edit visibility.Choose to show or hide the content from students and select Save Visibility.More items...
How do I use adaptive release in Blackboard?
0:132:48How-to Set Adaptive Release in Blackboard - YouTubeYouTubeStart of suggested clipEnd of suggested clipTo set up adaptive release for a content item locate the content item that you want to control hoverMoreTo set up adaptive release for a content item locate the content item that you want to control hover over the item. And select the drop down arrow that appears next to that content's.
How do you use adaptive release advanced on Blackboard?
To enable or edit advanced Adaptive Release settings for a content item, hover over the item, and click the button that appears to the right of the item title. From the menu that appears on screen, select Adaptive Release: Advanced.Feb 17, 2021
Where is adaptive release in Blackboard?
Adaptive ReleaseConfirm that the Edit Mode is set to ON in the top right of the screen. ... In the main area of the screen, select the Adaptive Release link by clicking the gray arrow button to the right side of item name. [ ... Choose the Category in which to establish a rule. ... Click Submit.
What is test availability exceptions in Blackboard?
Blackboard: Set Test Exceptions. Test Availability exceptions allow instructors to make special exceptions to the time limit or test availability of an existing Blackboard test for students who need additional time or need to take a makeup exam.
How do I open an assignment for one student in Blackboard?
Blackboard: Allowing Another Attempt on an AssignmentIn the Course Management menu on the left, click on Grade Center to expand the options and then click Full Grade Center.Locate the student and the assignment for which you would like to allow an additional attempt.More items...•Aug 15, 2018
How do you see hidden marks on Blackboard?
Blackboard (Faculty) - Grade Center: Show Hidden RowsGo to the Full Grade Center in your Blackboard course.Click the Manage tab.Choose Row Visibility from the drop-down list. ... Locate the hidden name on the list of students (it will be in italicized grey font and will have the term Hidden listed under the Status column)More items...•Nov 6, 2017
How do I make grades visible to students in Blackboard?
0:451:47Guide Blackboard Grade Center Making grades visible and invisible ...YouTubeStart of suggested clipEnd of suggested clipThe easiest way to do that is to click on the Chevron next to the title of that Grade Center column.MoreThe easiest way to do that is to click on the Chevron next to the title of that Grade Center column. And then roll down on that contextual window and where it says hide from students on /off.
What is user progress in Blackboard?
User Progress allows users to view a content item's current visibility to students, as well as allowing instructors to see which users have marked an item as reviewed.Aug 15, 2018
Date
Section 1 allows you to restrict the date along with using other release criteria. For example, one user may need to see the exam for only a particular date range.
Grade
Section 3 allows you to set the content item so that its release is dependent upon criteria from a specific grade book column. For instance, you can require that a previous quiz grade be higher than 70 before the second quiz is released.
Review Status
Section 4 allows you to set Review Status. Use this option if students are expected to view a different item before having access to the item under consideration.
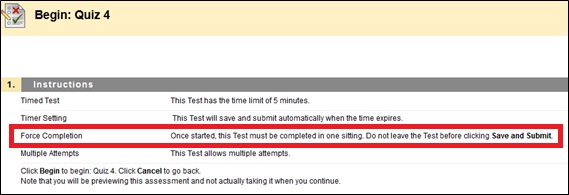
Popular Posts:
- 1. blackboard hide grades from some students
- 2. fodham law blackboard
- 3. how todownloadan assignment to blackboard
- 4. blackboard cggcc
- 5. blackboard originality report
- 6. orange grade blackboard
- 7. blackboard using guest system link
- 8. blackboard collaborate authentication failed
- 9. blackboard how to see feedback from instructor
- 10. blackboard liberty university