Add a single photo
- From the Blackboard Communications HQ interface menu, select Accounts > Manage Accounts .
- Search for the user to update. You can search by Role, School, Name, or Phone/Email. ...
- Select the account Name to upload the photo.
- After the Account window opens, select Change under the user profile icon.
- Select the photo to upload.
- Select Save when finished.
- Point to the generic silhouette or your picture and select the pencil icon to upload, change, or remove an image.
- In the panel, select Upload new profile picture to browse for your picture on your computer. Or, you can drag a file to the Upload area.
- Your image is saved automatically.
How do I upload an assignment to Blackboard?
Oct 23, 2021 · If you are looking for how do i upload my photo to blackboard, simply check out our links below : 1. Adding Images in a Blackboard Discussion Forum – the … https://uas.alaska. 2. Update your profile picture in Blackboard – University of … Update your profile picture in Blackboard Select the ‘Use... ...
How to submit a file through Blackboard?
May 26, 2021 · Update your profile picture in Blackboard On the personal information page, click 'Personalize My Settings. ' Select the 'Use custom avatar image' on the 'Personalize My Settings' page, browse your computer for your picture, and click 'Submit' once uploaded.
How to load videos into Blackboard?
1. Click Browse My Computer and open the image you want to use. 2. Type in a description of the image (not just the image name). 3. Click the Appearance tab. How to Insert an image into a Blackboard discussion board post Page 3
How to make your course available on Blackboard?
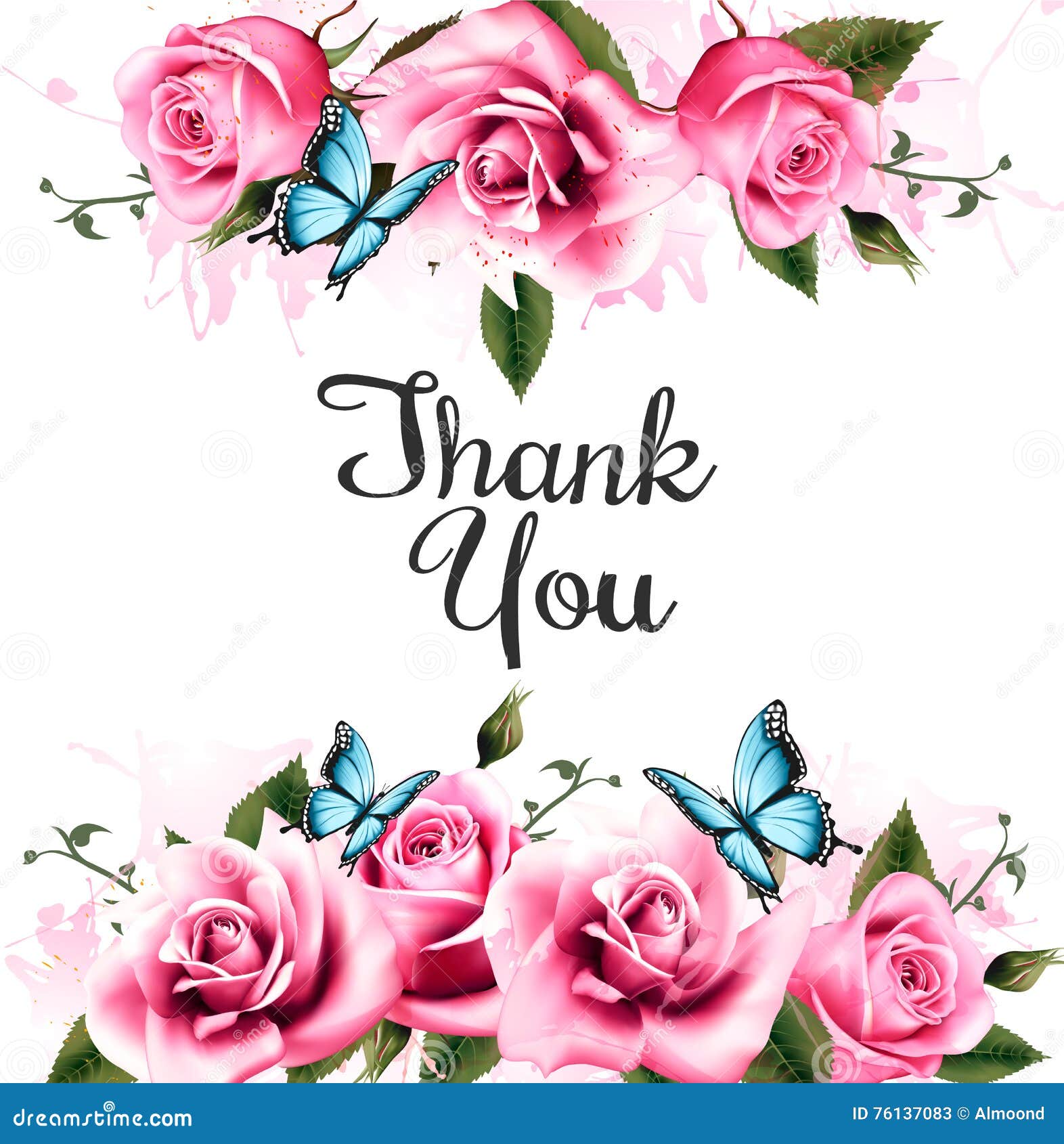
Uploading a Profile Picture, Part 1
Zoom: Image of the Blackboard Learn Header with the user's name in the upper right hand corner outlined, and users are instructed to click on the name.
Uploading a Profile Picture, Part 2
The notification panel will appear onscreen, similar to the image above. At the bottom of the page, click the Settings button.
Uploading a Profile Picture, Part 4
Zoom: Image shows the Personal Information screen, with the Personalize My Settings link highlighted, with instructions to click on the link.
Uploading a Profile Picture, Part 5
Zoom: This image has the following steps annotated: 1.Display Options: Under Display Options, choose the option labeled "Use Custom Avatar Image"2.Attach File: Click Browse My Computer to upload an image and select a file from your computer.3.When finished, click Submit at the bottom of the screen.
Confirmation
A purple status bar with the message: Success: My Settings updated will appear at the top of the screen, and the selected image will now appear next to your name in Blackboard.

Popular Posts:
- 1. blackboard wake tehc
- 2. waldenu blackboard
- 3. blackboard observer role
- 4. blackboard nc washington
- 5. why is my blackboard not working
- 6. how to use blackboard for students to upload documents for everyone
- 7. what marker shows up on blackboard
- 8. olivet nazarene blackboard login
- 9. blackboard collaborae
- 10. blackboard 9.1 tests calculated numeric formula