Blackboard Learn: Content Editor. Blackboard LearnCourse Content … Pressing Enter inserts a double line break and starts a new paragraph.
How do I submit an assignment to Blackboard?
Sep 07, 2021 · Blackboard LearnCourse Content … Pressing Enter inserts a double line break and starts a new paragraph. 3. Blackboard's New Content Editor – “Cheat Sheet” https://www.ndsu.edu/fileadmin/www.its.ndsu.edu/instruct/ContentEditor.pdf. The new Content Editor is visible for both instructors and students wherever content can be added in …
Where can I find the blackboard email tool in Blackboard?
From the Blackboard Communications HQ interface menu, select Settings. Select the district organization Name to update the information. Select the Tip Line option from the Settings section. Set the tip line phone/text preferences: Type …
What is Blackboard Learn and how does it work?
On a Mac, press Fn + ALT + F10. Use the arrow keys to select an option, such as a numbered list. Select Save. On the main Discussions page, your discussion title appears with the label Created by student. When course members open your discussion, you're listed as the author in the side panel.
What happens if I send an email to BlackBoard Learn?
On the Course Content page in the Details & Actions panel, select the announcements link to get started. The New Announcement page appears. Type a title and message for the announcement. The title has a 256-character limit. Use the options in the message editor to format text, embed multimedia, and attach files.
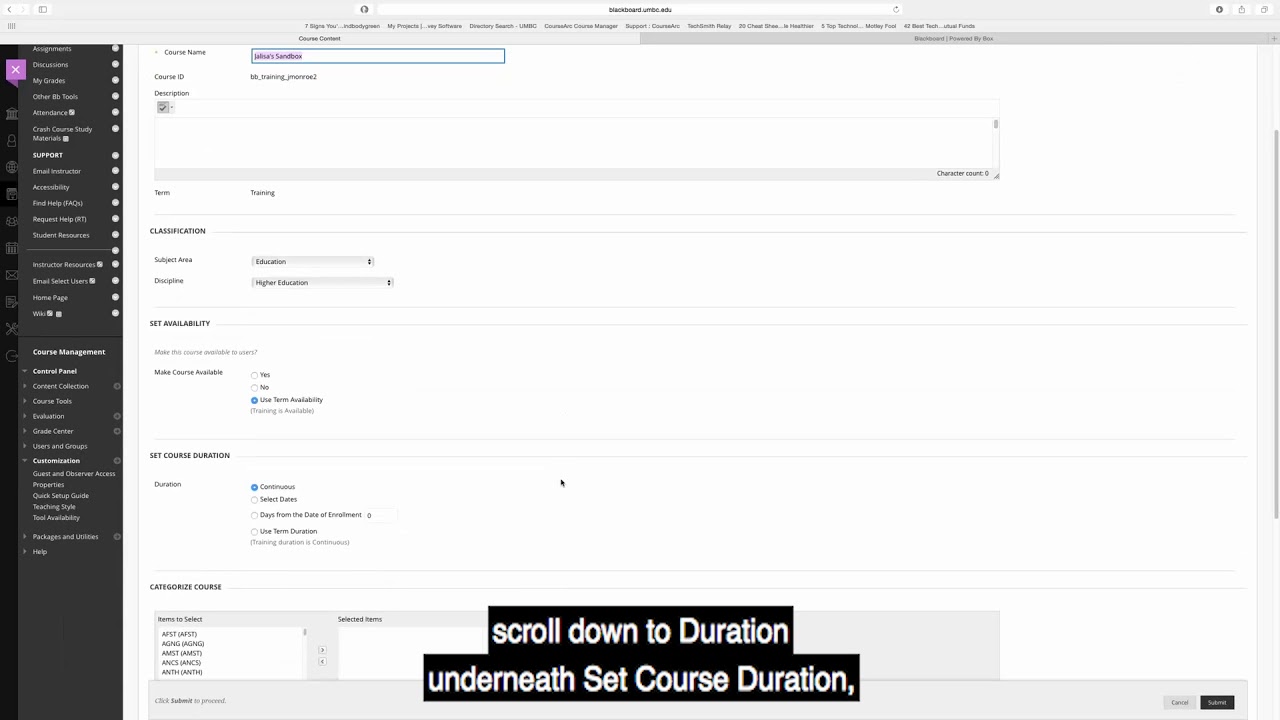
How do I indent the second line in Blackboard?
1:182:37Formatting Hanging Indent in Blackboard - YouTubeYouTubeStart of suggested clipEnd of suggested clipHere. If we press ctrl shift +. Left arrow or right arrow. It.MoreHere. If we press ctrl shift +. Left arrow or right arrow. It.
How do you indent the first line in Blackboard?
3:154:46How to Properly Space and Format a Discussion Board Post Inside ...YouTubeStart of suggested clipEnd of suggested clipOr i can go up to the very top left hand side and click this t. Remember to go to the reference listMoreOr i can go up to the very top left hand side and click this t. Remember to go to the reference list and italicize.
How do I tab a paragraph in Blackboard?
Using the Content Editor · Blackboard Help for Faculty The content … Select a paragraph style for the text. Click the … Move the text or object to the right (indent).Jan 29, 2021
Where is the double space button on blackboard?
0:593:27How to double-space text in the Blackboard text editor. - YouTubeYouTubeStart of suggested clipEnd of suggested clipSo it's ctrl V I'm sorry v as in victor.MoreSo it's ctrl V I'm sorry v as in victor.
How do you line space in Blackboard?
0:484:27Blackboard change line spacing - YouTubeYouTubeStart of suggested clipEnd of suggested clipAnd this line height is where you want to go good to drop down I click value. And in blackboard hereMoreAnd this line height is where you want to go good to drop down I click value. And in blackboard here 0.5 is single spacing and e-m-s 0.5 m/s now the challenge is is if you press apply.
How do you do a hanging indent on blackboard?
To create a hanging indent,Place your cursor at the beginning of your second line of your citation before any text.Right click your mouse.Select Paragraph from the resulting pop up menu.Under Indentation, use the Special pull-down menu to select hanging.Use the By menu to select 0.5".Aug 5, 2019
How do you format on blackboard?
Choose Preformatted in BlackboardOpen a new Blackboard discussion post.Choose Preformatted under the drop-down options in the toolbar.Highlight your text in Word, copy it, and paste it into the Blackboard post window.When you see the pop-up window, choose “keep formatting”
How do I wrap text around an image in Blackboard?
1:272:13image text wrap in blackboard - YouTubeYouTubeStart of suggested clipEnd of suggested clipNow I want you to click this button to toggle your HTML back to normal and you'll see that the imageMoreNow I want you to click this button to toggle your HTML back to normal and you'll see that the image is floating to the right click Submit and there it is there's your image wrapping.
How do you edit text on blackboard?
0:035:50The Blackboard Text Editor (Blackboard 9.1 SP11) - YouTubeYouTubeStart of suggested clipEnd of suggested clipThe text editor will default to the collapse view. This view provides basic editing options such asMoreThe text editor will default to the collapse view. This view provides basic editing options such as bold italics and underlining text additionally you can change the font.
How do you double space text entry?
You can double-space all or part of a Word document. To double-space the whole document, go to Design > Paragraph Spacing, and choose Double. Tip: To double-space only part of the document, select the paragraphs you want to change, go to Home > Line and Paragraph Spacing, and choose 2.0.
How do I change line spacing in canvas?
There are a few keyboard shortcuts you can remember that will change the line spacing in Word: pressing Ctrl+5 will change to 1 line spacing. The spacing between lines should be five. When you press Ctrl+2, your lines will be double spaced. By pressing Ctrl+1, you can change the spacing to single lines.
How do you make TextEdit double spaced?
If you are using TextEdit in rich text mode, and you just want to set the line spacing to double space, the easy way to do this is to VO-Left arrow (left arrow, if you have Quick Nav on) from the scroll area for the text, to the pop up menu buttons in the title bar.Jun 21, 2012
Set up Tip Line for your app
When you add the Tip Line feature to your app, a Tip Line option appears on the app screen. Users with the app can select Tip Line to send you a tip.
Copy the Tip Line widget code to your website
Included with the Tip Line feature is the code to place the tip line widget on your district or school website. This widget allows users on these sites to submit tips using the tip line system. The information submitted with this widget is directed straight into the system.
Request a Blackboard Tip Line number
Tip Line numbers from Blackboard allow people to call in or text tips. If you want a Blackboard Tip Line number, go to Behind the Blackboard and request it.
How to use discussion in a class?
You can use discussions for these tasks: 1 Meet with your peers for collaboration and social interaction. 2 Pose questions about homework assignments, readings, and course content. 3 Demonstrate your understanding or application of course material.
What is discussion in college?
Discussions are an online forum about course concepts. Your instructor may expect you to create your own discussions and participate in existing ones. Your instructor can also grade your contributions.
What is an announcement in a course?
Announcements. Announcements are an ideal way to post time-sensitive information critical to course success. Add announcements for these types of course activities: You can add, edit, and delete announcements from the Announcements page. When you add an announcement, you can also send it as an email to students in your course.
What happens if you don't join a course group?
If students haven't joined a course group, that alert remains in the activity stream.
Submitting assignments
Assignments in Blackboard are accessible once they’ve been deployed by your instructor in a Content Area of the course. Your instructor may have an entire area in your course dedicated to all assignments, perhaps even linked on the Course menu, or assignments may be placed along with related lesson material within unit folders in the course.
Verifying and viewing submission receipts
Each time you successfully submit to an assignment in Blackboard, you’ll be taken to the submission history page, which will show you grade information, a timestamp of your submission, a link to any attached files, and a preview of those files if they were submitted in one of the approved formats.
Viewing assignment feedback
Assignments submitted in Blackboard are not scored automatically, but need to be reviewed by your instructor. After reviewing your work, you instructor can use the same Assignment tool to provide you with a grade, written feedback, and additional files.
SafeAssign
SafeAssign is a plagiarism prevention tool offered by Blackboard that helps educators detect unoriginal content in student papers. In addition to acting as a plagiarism deterrent, it also has features designed to aid you with learning about plagiarism and the importance of proper attribution of content from other sources and by other people.
How to send email on Blackboard?
You can find the Blackboard email tool in these areas: On the course menu, select Tools > Send Email. On the Control Panel, select Course Tools > Send Email. On the My Institution tab, select Tools > Send Email and select a course. On the Send Email page, select a link, such as All Users.
How to select multiple users in a list?
To select multiple users in a list on a Windows computer, press the Shift key and select the first and last users . To select users out of sequence, press the Ctrl key and select each user needed. On a Mac, press the Command key instead of the Ctrl key.
What is email tool?
The email tool allows you to send email to other people in your course without launching a separate email program, such as Gmail, Hotmail, or Yahoo. You can send email to individual users or to groups of users.
Step 1: Edit Mode
Edit Mode is a slider located near the top right of the page. This gives you the opportunity to see exactly what your students see (Edit Mode Off) when they log in.
Step 2: Main Page
This is the first page your students will see when they log into Blackboard and view the FIG Class Page. By default, this also serves as the Announcement Page. Any Announcements you create will appear on this page for the convenience of your students.
Step 3: Announcements
By clicking on the “Create Announcement” button from the main page, you are brought to the Create Announcement page. This is most often used for text and/or link comments that your students simply need to read. Information about assignments or course content will be discussed on later slides.
Step 4: Time Options
Time Options give you opportunity to tailor your Announcements by date. You can create a future announcement that will not appear to students until a certain date and remove itself from view at a certain time as well. These options are available for all Announcements, Assignments and other items you post on Blackboard.
Step 5: Syllabus
By clicking on the Syllabus button on the left list you are brought to the Syllabus page.
Step 6: Instructor Info
By clicking on the Instructor Info button on the left list you are brought to the Contacts page. This is the best place to post the contact information for both you and your CoFac. (be sure to double check with your CoFac to see what is the most appropriate way for students to contact them if necessary).
Step 7: Course Content
By clicking on the Course Content button on the left list you are brought to the Course Content page. This is a good place to post anything that does not fit as an Announcement or an Assignment. Many professors post their class notes, web links and other useful files on this page.

Basic Steps
- After you complete the first four basic steps, you'll have a course ready for students! Evaluation is a step that should happen continually. 1. Make a plan 2. Create content 3. Preview and feedback 4. Make content available to students 5. Evaluate your course
Make A Plan
- Planning is one of the most important aspects in course creation. Take the time to develop an outline or sketch of the items and activities you want to include in your course. Make an inventory of any materials that are "web-ready" or that you can modify easily. Most likely, you'll need to create some new materials to use in your online course. Sometimes, you can't have all of your c…
Create Content
- We've compiled a list of some essential materials you may want to add to your first course. Use the links to other topics to explore the types of content and find the step-by-step instructions. 1. Welcome your students: Let students know you are glad they're here. An inviting tone-somewhat informal, but still professional-is equivalent to a smile and a greeting to a student who walks thr…
Preview and Feedback
- You want to be confident that your course is well designed and functions as intended-before your students see it. If possible, view your course on different computers with different browsers and operating systems. You also want to be sure multimedia appears as you want. You might also check your course on smaller devices to see if it appears as you expect. You can invite a studen…
Make Content Available
- As you create content, you'll probably continue to edit, delete, and move materials around. Experiment! Try different ways to present content. You can hide items if you don't want students to see them. You can also move content to a folder and hide the folder from students. When you're ready, only show students the content you want them to see right now. Another good prac…
Evaluate Your Course
- As you build your course, you'll undoubtedly jump back and forth between development and evaluation. Evaluation should be an ongoing component of the process and not the final step in the development of your course. Backtracking to review and revisit isn't only acceptable but preferable. Evaluation can come in several forms. 1. Continue to refine and add to your course a…
Popular Posts:
- 1. where are student assignments at blackboard
- 2. link blackboard data to google form
- 3. blackboard, menu on left gone, course materials
- 4. how to change role in organization for blackboard
- 5. how do you retrieve a save draft on ucs blackboard
- 6. my blackboard bsu login
- 7. blackboard ecu login
- 8. university of derby blackboard login
- 9. blackboard zane stae
- 10. define roles in blackboard community