Click on any column heading to sort the files e.g. by Name, or by Date. To overwrite a file, hover over the filename and click on the editing arrow. Then choose Overwrite File.
Full Answer
How do I download all files in a Blackboard course?
Sort comments. Select a column's title to sort comments based on that column. Overwrite a file If you want to replace an existing file in the Content Collection, you can overwrite it on the Overwrite File page. Overwriting a file doesn't change the name of the file. You must have read, write, and remove permissions for a file to overwrite it.
Should I export or import a Blackboard course?
Oct 21, 2021 · In the gradebook list view, press the Move icon in the row of the item you want to move. Drag the item to the new location and release. The order you choose … 4. Sorting Rows and Columns – USC Blackboard Help Sorting Rows and Columns Sorting Rows and Columns You can sort the information in rows and columns.
How do I restore an archive file in Blackboard?
Sorting Columns. By default, columns appear in the order in which they were created, called the Layout Position, with the oldest column on the left side of the table, and new columns added to the right. You can sort columns by the following: To sort columns, on the Action Bar, point to Sort Columns By to access the drop-down list and select the ...
Can I download the blackboard Grade Center to preserve my grading Records?
Aug 14, 2018 · Click on any column heading to sort the files e.g. by Name, or by Date. To overwrite a file, hover over the filename and click on the editing arrow. Then choose Overwrite File. Browse for and upload the new version of the file. You will see a green ‘Success’ message, confirming that the file has been overwritten.
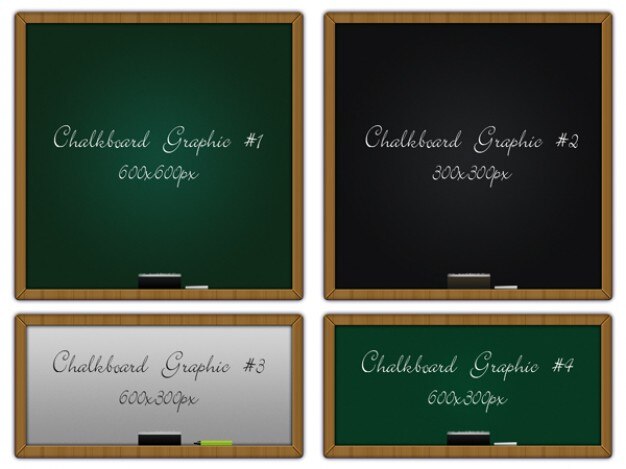
How do I reorder files in Blackboard?
In most cases, the easiest way to reorganize Blackboard items is to put your mouse pointer over the left-side of the thing you wish to move. An up-down arrow will appear. Click that arrow and drag the thing you wish to move up or down on the list to reposition it.Aug 29, 2017
How do I organize folders in Blackboard?
0:349:15Create and Organize Content Folders in Blackboard - YouTubeYouTubeStart of suggested clipEnd of suggested clipLet me begin by opening up one of the unit folders. Now keep in mind you don't need to necessarily.MoreLet me begin by opening up one of the unit folders. Now keep in mind you don't need to necessarily. Name. Them by units. They can be units. They can be by chapters.
What is the best way to sort files?
Best Practices For Organizing Computer FilesSkip the Desktop. Never ever store files on your Desktop. ... Skip Downloads. Don't let files sit in your Downloads folder. ... File things immediately. ... Sort everything once a week. ... Use descriptive names. ... Search is powerful. ... Don't use too many folders. ... Stick with it.More items...•Nov 30, 2018
How do I organize my course content?
If you want to organize content sequentially, there are different ways to present information to students so they can maximize their learning: Description/List: A list is an easy to recognize manner of presenting information. ... Problem/Solution: ... Simple to Complex: ... Familiar to Unfamiliar:
What is a content folder in Blackboard?
A Content Folder is a way of organising items within a content area of your Blackboard course, and can be used to help students navigate their way around the course.Aug 14, 2018
How do I create a weekly folder in Blackboard?
3:345:23Blackboard: Creating Items and Folders - YouTubeYouTubeStart of suggested clipEnd of suggested clipYou just want to be sure that if you are ready for students to view the folder that this is set toMoreYou just want to be sure that if you are ready for students to view the folder that this is set to yes to permit users to view i'm going to go ahead and click submit.
How do I arrange files in a folder?
To sort files in a different order, right-click a blank space in the folder and choose an option from the Arrange Items menu. Alternatively, use the View ▸ Arrange Items menu. As an example, if you select Sort by Name from the Arrange Items menu, the files will be sorted by their names, in alphabetical order.
How do I organize my desktop files?
Organize Your Files and Shortcuts Into Folders Consider using folders to keep your desktop organized. To create a folder, right-click the desktop, select New > Folder, and give the folder a name. Drag and drop items from your desktop into the folder.Aug 27, 2018
How is data Organised in files and directories?
Overview of organising your data use folders to sort out your files into a series of meaningful and useful groups. use naming conventions to give your files and folders meaningful names according to a consistent pattern.Jan 13, 2022
How do I organize my online courses?
Structuring Your Online Courseorganize your course using the Modules tool.use the course Home Page and/or a "Getting Started with the Course" page to welcome and orient your students.write a readable, accessible syllabus that includes the information necessary for online students.
How do you structure a college lesson?
Steps to building your lesson planIdentify the objectives. ... Determine the needs of your students. ... Plan your resources and materials. ... Engage your students. ... Instruct and present information. ... Allow time for student practice. ... Ending the lesson. ... Evaluate the lesson.Oct 30, 2019
Introduction
When you need to update a file which is attached to a content item in Blackboard – for instance if uploading a revised version of a PowerPoint presentation or handout – you do not need to delete the original file, you can simply overwrite the old file with the new.
How to overwrite a file – in a Blackboard content area
Go into the area of your course where you have put a link to the file e.g. ‘Course Documents’, ‘Lecture Notes’.
How to overwrite a file – in the Blackboard Fileshare
When you upload a file to your course, it is stored in the course’s area within the Blackboard Fileshare (Content Collection). You can overwrite a file in the Fileshare, and any links to that file will automatically be updated to display the new version.
What is tracking log?
Tracking records every instance that a user interacts with a file. Tracking is useful for verifying that someone has read a required assignment or to view who made changes to a file most recently. Tracking must be turned on to view the Tracking Log.
What happens if versioning is disabled?
If versioning is disabled, no history of past versions will be stored after the file is overwritten.
Can WebDAV read multiple files?
Some WebDAV clients may perform multiple operations when used with the Content Collection. For example, when a file is read, a read operation may appear twice in the tracking log, even though the user has only read the file once.
Can you overwrite a file in Content Collection?
If you want to replace an existing file in the Content Collection, you can overwrite it on the Overwrite File page. Overwriting a file doesn't change the name of the file. You must have read, write, and remove permissions for a file to overwrite it.
Step 1: Edit Mode
Edit Mode is a slider located near the top right of the page. This gives you the opportunity to see exactly what your students see (Edit Mode Off) when they log in.
Step 2: Main Page
This is the first page your students will see when they log into Blackboard and view the FIG Class Page. By default, this also serves as the Announcement Page. Any Announcements you create will appear on this page for the convenience of your students.
Step 3: Announcements
By clicking on the “Create Announcement” button from the main page, you are brought to the Create Announcement page. This is most often used for text and/or link comments that your students simply need to read. Information about assignments or course content will be discussed on later slides.
Step 4: Time Options
Time Options give you opportunity to tailor your Announcements by date. You can create a future announcement that will not appear to students until a certain date and remove itself from view at a certain time as well. These options are available for all Announcements, Assignments and other items you post on Blackboard.
Step 5: Syllabus
By clicking on the Syllabus button on the left list you are brought to the Syllabus page.
Step 6: Instructor Info
By clicking on the Instructor Info button on the left list you are brought to the Contacts page. This is the best place to post the contact information for both you and your CoFac. (be sure to double check with your CoFac to see what is the most appropriate way for students to contact them if necessary).
Step 7: Course Content
By clicking on the Course Content button on the left list you are brought to the Course Content page. This is a good place to post anything that does not fit as an Announcement or an Assignment. Many professors post their class notes, web links and other useful files on this page.
Selecting a Question Type
With the Test Canvas open, Click on Create Question and select File Response from the menu.
Editing Categories and Instructor Notes
Categories and Keywords: Click the Add button to add tags for Categories, Topics, Levels of Difficulty, and Keywords.
Confirmation
The question you created will now appear on the test canvas. Click the Points value to change the number of points.

Popular Posts:
- 1. cuny blackboard update classes
- 2. blackboard in portuguese
- 3. uofl reset blackboard password
- 4. blackboard buffalo state faculty
- 5. how to sent mail on blackboard
- 6. blackboard how to add formulas in text
- 7. how to get the session url for blackboard collaborate
- 8. blackboard har[er
- 9. can't access blackboard on chrome
- 10. how to insert videos in erau ernie blackboard