How to create, deploy, and review test results in Blackboard?
https://www.jeffersonstate.edu/programs/distance-education/distance-education-blackboard-tegrity-help/ 3 Set Attempt(s). Click the Set Timer check box to set expected completion time. Selecting this option also records completion time for this test. Students will see the timer option before they begin the test. Select "Auto-Submit" ON. This will
How to deploy a blackboard test?
automatically populate in your blackboard gradebook. For more information on in-line grading, please see our tutorial or video guide. CREATE A TEST 1. Go to the control panel, select Course Tools, then select Tests, Surveys, and Pools. 2. On the next page, click Tests. 3. Next, click the Build Test button. 4. Provide a Name for the test, then click Submit. 5.
How to deploy your blackboard test or survey?
You can also open the test in your course to review your grade and feedback in context. Select the test title on the Course Content page and the Details & Information panel opens. Select anywhere in the Grading section to review what you submitted, available correct answers, and your grade and feedback. If your instructor left feedback, select the speech bubble icon to view it.
How to create and add a course on Blackboard?
Setup to Print a Test in Blackboard . Part 1: 1. Go to Course Tools > Tests, Surveys, and Pools. 2. Click on Tests. 3. Locate the test you want to print (example: Test 1). Then select Copy from the contextual drop-down menu. The copied test will have (1) after the name. 4. From the contextual drop-down menu of the copy, select Edit. 5.
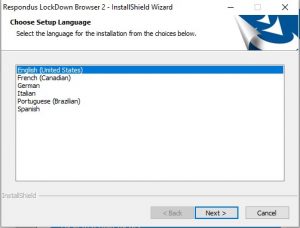
How do I create an online test in Blackboard?
Create a test or survey and add questionsOn the Tests page, select Build Test.On the Test Information page, type a name. ... Select Submit.On the Test Canvas, from the Create Question menu, select a question type.On the Create/Edit page, provide the necessary information to create a question.Select Submit.More items...
How do I deploy a test on blackboard?
Navigate to a Content Area (Assignments, Course Documents, etc.)Put your cursor on the Assessment button.Select Test.Click the name of the test you created.Click Submit. ... Modify the name and description (optional).Click Yes next to Make the Link Available.Add additional availability settings (optional).More items...
How do I open a test in Blackboard?
Log into your Blackboard course, and go to the content area that you would like to add the test to. At the top of the page, click on Assessment and select Test.Mar 22, 2021
How do blackboard tests work?
Instructors use tests to assess your knowledge of course content and objectives. Your instructor assigns point values to questions in a test. You submit your test for grading and the results are recorded. ... If you have any trouble with your test or understanding test questions, contact your instructor immediately.
General considerations
Blackboard Tests can be considered for online exams consisting of multiple-choice questions (MCQs) or other close-ended question types (e.g. true/false, either/or, matching, multiple answer, ordering or jumbled sentence).
Special considerations translating questions for digital delivery
Multiple choice questions previously completed on paper do not always immediately translate for digital delivery. If you are are creating a Test in Blackboard based on an existing paper-based multiple choice exam, ensure that:
Create your test following these instructions
Step 1: You can start creating a Test in your module site by either going to:
Before the exam
Don’t forget to try it out! Enrol a colleague as a student and ask them to take the exam. Remember to password protect the exam before you try it out, and remove the password before the exam is made available to students.
After the exam
Check the Grade Centre to ensure all students have submitted. Any attempts left in progress can be submitted if you are satisfied those students have completed the work.
Why do instructors use tests?
Instructors use tests to assess your knowledge of course content and objectives. Your instructor assigns point values to questions in a test. You submit your test for grading and the results are recorded. You can view your grades when your instructor makes them available to you.
How many digits are required for access code?
Access code. Your instructor may require a 6-digit access code. Instructors issue the access codes, but they might have another person, such as a proctor, deliver the codes. After you type the code, you can open the test. You can use the code to resume a test you saved.
What is a proctored test?
Proctored tests. Proctored tests are delivered with tools provided by proctoring services. Your instructor can add a proctoring service to a test. This is different than adding an access code, and the proctoring service may require a verification check to make sure your system is running the required setup.
What happens after the due date on a test?
After the due date has passed and you open a test, you’re alerted that your submission will be marked late. You can view the alert in the Details & Information panel and on the test page. In the Details & Information panel, you can also see if any submissions are or will be late.
Can an instructor reveal the correct answers to an auto scored question?
Your instructor may choose not to reveal the correct answers to automatically scored questions until all students have submitted. A banner appears at the top of the assessment with this information. Check back later to see if answers have been revealed.
Can you view a rubric before a test?
If your instructor added a rubric for grading to a test, you can view it before you open the test and after you start the attempt. Select This item is graded with a rubric to view the rubric.
Control Panel
1. Access your course’s Control Panel and click on Course Tools to expand this part of the menu.
Tests or Surveys
3. To create a test click on Tests. To create a survey click on Surveys. In this guide a test will be created. Both work in the same way. A test receives a score at the end, while surveys do not carry marks. It is also worth noting that surveys (unlike tests) are anonymous – you won’t know who gave which answer.
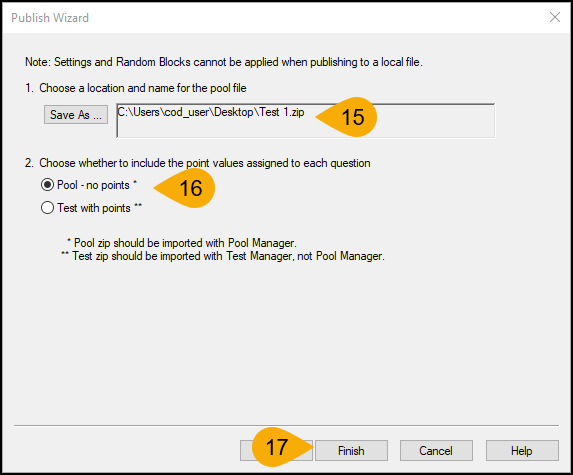
General Considerations
- Blackboard Tests can be considered for online exams consisting of multiple-choice questions (MCQs) or other close-ended question types (e.g. true/false, either/or, matching, multiple answer, order...
- Blackboard Tests are not recommended where online exams consist of questions where students are expected to type or input a free-text response (such as Essay or Short Answer) …
- Blackboard Tests can be considered for online exams consisting of multiple-choice questions (MCQs) or other close-ended question types (e.g. true/false, either/or, matching, multiple answer, order...
- Blackboard Tests are not recommended where online exams consist of questions where students are expected to type or input a free-text response (such as Essay or Short Answer) as the exam may time o...
- Similarly, avoid using question types such as Fill-in-the-Blank or Fill-in-Multiple Blanks as they will need manually reviewing following the exam to identify any unforeseen answers or common missp...
- For these non-MCQ type exams, it is recommended that you use a standard Blackboard Assi…
Special Considerations Translating Questions For Digital Delivery
- Multiple choice questions previously completed on paper do not always immediately translate for digital delivery. If you are are creating a Test in Blackboard based on an existing paper-based multiple choice exam, ensure that: 1. You do not choose to shuffle answer choices for questions that include ‘All of the above’ or ‘None of the above’, as these will not make sense when presente…
Create Your Test Following These Instructions
- Step 1:You can start creating a Test in your module site by either going to: 1. Control Panel >Site Tools >Tests, Surveys and Pools >Tests >Build Test 2. Or the Assessments area > Create Assessment > Tests > Create 3. Alternatively, you can write questions offline in a text file and upload it into Tests or Question Pools. If you wish to explore this option, please contact email Di…
Before The Exam
- Don’t forget to try it out! Enrol a colleague as a student and ask them to take the exam. Remember to password protect the exam before you try it out, and remove the password before the exam is made available to students.
After The Exam
- Check the Grade Centre to ensure all students have submitted. Any attempts left in progress can be submittedif you are satisfied those students have completed the work. Edit the Test Options and choose what feedback you would like to make available to students on their exams, and follow the guidance for releasing marks for Blackboard Tests. The normal Extenuating Circumst…
Popular Posts:
- 1. how to link blackboard to google drive
- 2. post your reading on blackboard
- 3. how to post an image in blackboard messages
- 4. failure code: a04 blackboard collaborate ultra
- 5. blackboard msjc login
- 6. how to use blackboard neu.edu
- 7. what are mashups on blackboard
- 8. blackboard students cannot access quiz
- 9. troubleshooting blackboard quiz problems map
- 10. blackboard masss bay