- Click the Add Image button to see the Insert/Edit Images screen.
- Click Browse My Computer.
- Select your image to add to Blackboard. ...
- Enter a Title and Description.
- You can also adjust some aspects of the image from the Appearance tab.
- Click Insert to finish.
How do I add an image to a blackboard post?
Images can be placed within a Blackboard discussion post using these steps: Tip #1: Acceptable Image Types The image needs to be saved as an image file such as GIF, JPG, JPEG, BMP, PNG or TIF. If it is not, you will need to copy and paste the image into an image editing program, like Microsoft Paint, in order to save it as an image.
How to insert an image into a discussion board post?
Dec 20, 2020 · Follow these instructions to add an image to any Blackboard item: Log into Blackboard and navigate to where you would like to add the image, such as in a discussion or an assignment. In the Message area, click + to add content. If you do not see the + button click the three dots in the top right ...
How do I send messages on Blackboard Communications HQ?
To add an image in a Blackboard post: Click the Add Image button to see the Insert/Edit Images screen; Click Browse My Computer; Select your image to add to Blackboard. Try to keep your images small. (Instructions: Windows 10 or MacOS) Enter a Title and Description; You can also adjust some aspects of the image from the Appearance tab; Click Insert to finish
How do I change the size of an image in Blackboard?
Sep 30, 2021 · The image needs to be saved as an image file such as JPEG. · Put your cursor where you want to insert the image in Blackboard · Right click the … 3. Adding Images · Blackboard Help for Faculty. Adding Images
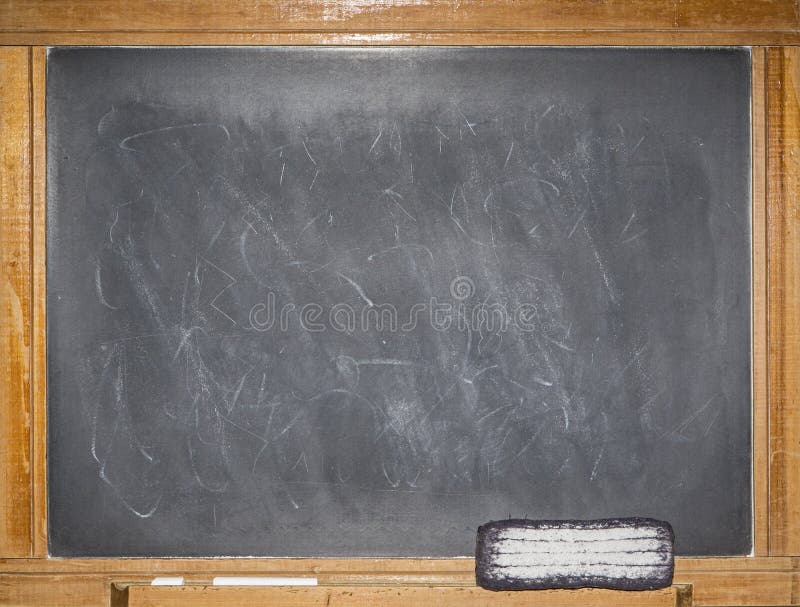
How do you post a picture on blackboard?
Images can be placed within a Blackboard discussion post using these steps:The image needs to be saved as an image file such as JPEG. ... Put your cursor where you want to insert the image in Blackboard.Right click the mouse.Select Insert Image.Browse your computer for the image file you want.More items...•Jun 3, 2019
How do I add a picture to my blackboard announcement?
0:354:25Images in Blackboard: Embed, Position, Resize, Wrap TextYouTubeStart of suggested clipEnd of suggested clipAnd insert it into our announcement area to begin putting in the image put one on the right firstMoreAnd insert it into our announcement area to begin putting in the image put one on the right first click somewhere in the middle of the top. Line then click on the images icon.
Where is the Add Image button on blackboard?
Add an Image to an Item in BlackboardLog into Blackboard and navigate to where you would like to add the image, such as in a discussion or an assignment.In the Message area, click + to add content. ... Under the Add Content tab, click the Insert Local Files button to navigate to the image you would like to add.More items...•Dec 20, 2020
Can you upload files in Ultra?
You can upload files in the editor in certain areas of an Ultra course . For example, in a discussion, you can include a document to support your statements. The editor only supports inline viewing for videos in MP4 format. You may need to download videos that use other file types, such as MOV or MPEG.
Can you add attachments to calendar?
You can't add attachments in the editor in calendar items. Select Insert/Edit Local Files. Browse for a file from your computer. A status window appears to show the progress of the file upload. You can edit the file's settings, including the display name, alternative text, and display behavior.
Can you add images to Ultra?
Insert images in the editor. In some areas of an Ultra course, you can use the editor functions to add images along with text content. You can add images that are hosted online or in cloud storage. You can also upload an image from your local drive.
Can you insert media into the editor?
You can use the Insert/Edit Media from Web option to insert media directly into the editor. The editor automatically embeds the content so it appears alongside the other content you include. Course members can view the content, such as a video, within the same window—no need to navigate to the media's site.
Create a message
Senders cannot cancel a message during its delivery, a message can only be canceled 5 minutes before the delivery is set to begin.
Merge tags with recorded messages
You can use merge tags for recorded phone messages. The tag will record the information available in the database for the specific information.
Search for recipients
Users are able to select recipients by groups, schools, grades, even individually. There are various ways to select recipients.
Use advanced message options
You can adjust how messages are sent — adjust the send time, recipient numbers, and change who is allowed to send this message at another time.
Accessibility best practices for all communication
It doesn't matter if it's email or Facebook, making your messages accessible is easy with these accessibility best practices.
Accessibility in social media
Social media is not always accessible. It's challenging for screen reader users to navigate and content doesn't always use headings, alt text for images, or video captioning. This doesn't mean that you can't use social media. It's where your audience is. Make sure your content is accessible as possible to reach your whole audience.

Popular Posts:
- 1. blackboard uic is not working
- 2. submitted wrong paper on blackboard
- 3. blackboard delete course content
- 4. how to find your drafts on blackboard
- 5. apps related to blackboard /
- 6. what is going on with cengage mind tap blackboard
- 7. magnetic dry erase blackboard marker
- 8. elearning create a group assignment blackboard
- 9. what is pan mode in blackboard
- 10. blackboard overall summary of user activity