- From the content area select Tools and More Tools.
- Select Blackboard Collaborate Ultra. By default the link name is Blackboard Collaborate Ultra. ...
- Select Submit.
How to launch Blackboard Collaborate?
In the Blackboard Collaborate Ultra tool, select the tool menu. Select Recordings for a list of all recordings. In the Blackboard Collaborate tool, recordings are listed below the course room.
How to submit a paper using Blackboard?
Oct 18, 2021 · If you are looking for how to set up a blackboard collaborate ultra event, simply check out our links below : 1. Create a Blackboard Collaborate Session – University of … https://www.sheffield.ac.uk/apse/digital/collaborate/newsession. 2. Create and Edit Sessions | Blackboard Help
How to launch Collaborate Ultra?
This video shows how to set up a collaborate ultra session in your course. This video shows how to set up a collaborate ultra session in your course.
How to put your course on Blackboard?
Oct 25, 2021 · · Locate and click on Blackboard Collaborate. · Click Create Session. · Name the … 3. Create and Edit Sessions | Blackboard Help. https://help.blackboard.com/Collaborate/Ultra/Moderator/Schedule_Sessions/Create_and_Edit_Sessions. Find your Blackboard Collaborate rooms in the Tools menu of your course.

How do I set up Blackboard Collaborate?
Blackboard Collaborate: How to create a basic Collaborate room.Login to Blackboard and enter into any section of the course you want to build your Blackboard Collaborate session in.Click on the Tools button on the left hand main navigation menu.Locate and click on Blackboard Collaborate.Click Create Session.More items...•Dec 24, 2021
How do you use Blackboard Collaborate Ultra for students?
0:002:57Student Blackboard Tutorial: Using Blackboard Collaborate UltraYouTubeStart of suggested clipEnd of suggested clipArea. Once your students click on that link they will get to this window. They will go over to theMoreArea. Once your students click on that link they will get to this window. They will go over to the triple dot and they will click on join course.
How to view collaborative sessions?
Collaborate sessions open in a new window or tab depending on your browser settings. Go to the course tab or window, if you want to view the course content during a session.
How long does a session link last?
You are not able to use the link to join session again or share your link with another user. Session links expire after 5 minutes. If offered by your institution, you can use the telephony feature to communicate with other users. To learn more, see Join by Collaborate Teleconference.
What are the details of an event?
Event details include the name, date, and time of a session. Decide if the session is open ended or recurring. Make the name something meaningful for your attendees so they know what the session is for.
Can you have multiple sessions at the same time?
If you want to run multiple sessions at the same time for students to use as virtual study room, for example, you can create multiple sessions for the different groups to join. Course group tool: If it's for long term group work, create groups in your course and give access to a Collaborate session.
How to use a microphone on Mac?
Users on Mac OS X 10.5 and earlier must select a microphone option: 1 Single Talker: Headset or a microphone just for yourself. 2 Multiple Talkers: Single microphone for multiple talkers, such as when you are in a meeting room with others. This is the default.
Can you use a microphone on a computer?
You can use your computer's built-in microphone and speakers. You can also add additional devices or use a headset that combines both the speaker and microphone devices. You can join a session early to run the wizard. If you run it again during a session, you cannot hear any of the session's audio.
Watch a video about polls
The following narrated video provides a visual and auditory representation of some of the information included on this page. For a detailed description of what is portrayed in the video,
Create polls
Use polls to give your attendees opportunities to participate and provide feedback.
Monitor your poll
Immediately after starting your poll, you can see an overview of poll responses. This overview gives you a response count for each choice. It even tells you how many attendees haven't responded yet. If you want to see how each attendee responded, or even who hasn't responded, go to the Attendees panel.
Lock the poll to show responses to attendees
Select Polling to open the poll overview. Select Lock Poll to show the responses to all attendees. Attendees see the overview count of the responses only.
What do attendees see?
After you start the poll attendees are asked to make a choice. All they see are their response choices.
How do I stop a poll?
Select Polling to open the poll overview. Select End polling to stop the poll.
Download poll results
Moderators, instructors, and administrators can download a session's Poll report. This report includes the poll question and how each attendee responded.
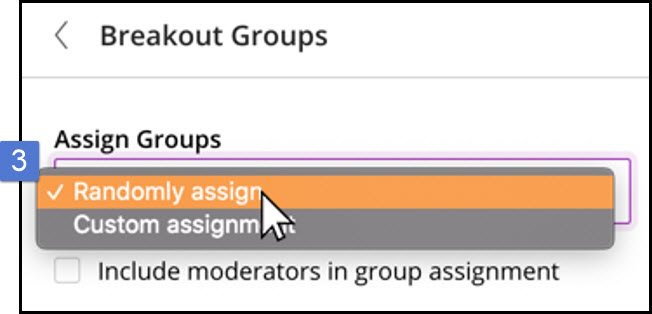
Popular Posts:
- 1. orange highlight blackboard text
- 2. uhd,edu blackboard
- 3. adding to blackboard discussion board
- 4. blackboard how to add files to the course from content collection
- 5. old grade school blackboard letters
- 6. how to create linl for students to upload assignments on blackboard
- 7. blackboard utah address
- 8. stanstate blackboard
- 9. blackboard create essay not answer all questions
- 10. blackboard acquisition rumor