Be sure to check the box to make the content available to your students. -In order for students to see the course content as soon as they log into the course, you will have to change the entry point. To change the entry point click on ”Customization” at the bottom right of your Blackboard page.
Full Answer
How to use safeassign in blackboard as a student?
Oct 17, 2021 · Go to where the test is deployed in your course space. Hover your cursor over the test title, click on the drop-down menu button, and choose Edit the Test Options. Scroll down to Test Availability Exceptions and choose Add User or Group. ( See image .) Check the box adjacent to the name of each student who needs the exception and click Submit.
How do I add students to my blackboard course?
Oct 13, 2014 · Navigate to the location of the deployed test in your course Make sure your Edit Mode is ON, (top right of window) Click the edit menu (accessed by the little button to the right of the test title) Click Edit the Test Options. Scroll down the page to “Show Test Results and Feedback to Students”
How do students access Blackboard courses?
Dec 21, 2020 · When using the Rubric tool built into Blackboard, you can keep them private to the instructor and use them just for grading, or you can allow the students to see the rubric before and after they complete an assignment. For more …
How to submit a blackboard assignment as a student?
Set course availability In the list where your name appears, select the Courses link to access your course list. Open a course card's menu to change your course availability. You can also change your course's status on the Course Content page.

How do I make Blackboard course visible to students?
Log into Blackboard Learn and enter the course. In the Course Management menu under Customization, click Properties. Under Set Availability, check the radio button next to "Yes" for Make Course Available. Click the Submit button.
How do I make content visible on Blackboard?
Hiding/Showing entries on the Course Menu Each Course Menu entry has a drop-down menu to the right of its name. A menu item is hidden if it has a square with slash next to it (1). Click on the drop-down menu (2) and choose "Show Link" or "Hide Link" (3) to Show or Hide that content link.
How do students see Blackboard results?
Blackboard: Viewing Test ResultsClick Check My Grades from the course menu.Locate the test.Click on the title of the test to access the View Attempts page.Jun 24, 2021
How do I unhide students content on Blackboard?
Click on the double-down arrow on the right side of the button. Click Hide Link. An icon will now show on the button. If you point to it, it will show "This link is hidden from students."Oct 25, 2013
How do I hide students on Blackboard?
Go to Control Panel > Grade Centre > Full Grade Centre. Click on the editing arrow next to the title of the column you wish to hide. Simply click on Hide from Students (On/Off).Jul 30, 2018
Can Blackboard see your screen Reddit?
It can only detect if you are working on a proctored test or using a lockdown browser. … Blackboard cannot see if you have opened other tabs on your computer if a … The Canvas quiz log feature allows professors to see when students answer … Blackboard cannot tell if you switch tabs if you have opened it on a normal …May 6, 2021
How do I view responses on Blackboard?
To access your instructor's comments: navigate to your course site in Blackboard, click My Grades (1), click the name of the exam (2), click the number under Calculated Grade (3), and see the Review Submission page. Feedback for individual answers can be found under their corresponding questions.Oct 21, 2020
How do you see your answers on Blackboard?
After taking a test in Blackboard, a student can access the grade earned through “Tools” and “My. Grades” from within … To view the test questions, click on … active – student's answers, correct answers, and additional feedback from instructor.Nov 2, 2020
How to add more security to your assessments?
To add more security to your assessments, you can turn on both the Lockdown Browser and access code and they'll work together . Students need to provide the correct access code before the LockDown Browser is launched.
Why do you add access codes to assessments?
You add an access code because you want some students to take the assessment before others. You can release the access code only to the first group of students. The students who take the assessment later can't preview the assessment before they take it.
What is automated feedback?
Automated feedback allows your to provide feedback on individual auto-graded question types. Students automatically receive the feedback based on the timing release settings you provide. Feedback can be added at the question level at this time.
What is an exception in a course?
Exceptions are different from accommodations you set in the course roster. An accommodation applies to all due dates or time limits in your course for an individual student. Exceptions aren't allowed for due dates and time limits for an individual student or group at this time. Exceptions are only allowed for the show on and hide after dates and additional attempts.
Can students see the correct answers to a multiple attempt assessment?
As you select assessment settings, you can allow students to see the correct answers to automatically scored questions after they submit. For example, you want students to see which questions they missed on a multiple attempt assessment, but not see the correct answers.
Can you customize access codes?
You can issue an access code to control when students and groups take an assessment. At this time, access codes are generated randomly by the system. You can't customize the access codes.
Can you add time limits to a test?
You can add a time limit to a test in the Ultra Course View. A time limit can keep students on track and focused on the test because each person has a limited amount of time to submit. The test attempts are saved and submitted automatically when time is up. You can also allow students to work past the time limit.
Tips on Grading Discussions in Blackboard
You may decide, as some faculty do, to give only one or two grades for discussion participation, for instance at the midway point and end point of the semester. In this case, you do not need to select the grading option when setting up a forum. Instead, you may manually create two columns in the grade center to enter these grades.
Managing Threads
Threads in discussion forums are displayed all on one page. Actions such as Reply/Quote (for individual posts), as well as thread Search and Refresh are visible after hovering your mouse over the thread:
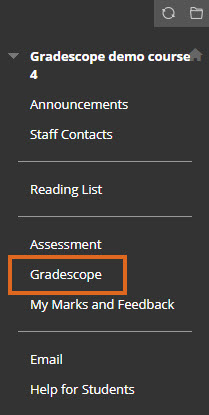
Popular Posts:
- 1. triton blackboard classmatea
- 2. blackboard stuck on anouncements
- 3. how to set us turn it in on blackboard
- 4. print exams from blackboard
- 5. how to view previous semester on blackboard
- 6. how to view "branches" on discussion board in blackboard
- 7. what needs to be on the blackboard in a classroom
- 8. blackboard stony brook solar
- 9. blackboard collaborate what is the dial in option?
- 10. how to add files to blackboard