How do I reset a password on a blackboard?
To change a password, from the Account Info, select Change Password. Type your Current password (for security purposes). If unsure of the correct username and/or password, contact the school and they will be able to provide that information. Type and confirm a new password. Select Save new password when finished.
How do I change the connection speed in Blackboard Collaborate?
Apr 01, 2020 · There are two ways to reset a blackboard password: Use the Password Manager found on the MATC TecHELP website. Click the Forgotten Password button to reset your password. Note: This will only work if you've set-up recovery questions. Call the MATC Helpdesk at 414-297-6541 and they can reset your password over the phone.
How does Blackboard Learn create a new user account?
Select your username in the dashboard. On the Information tab, you can choose or change your profile picture and update your personal information. If your site is integrated with the Blackboard Mobile Communications App, you see the profile picture you selected for your account within the app. Otherwise, your initials appear.
What is restoring a course in Blackboard?
Settings to make before sessions begin. While most settings can be changed any time during the session, you must set some settings before the session begins, if you want to use them. If you don't see this large scale session option, it may not be available in your integration. Your administrator can set this for you.
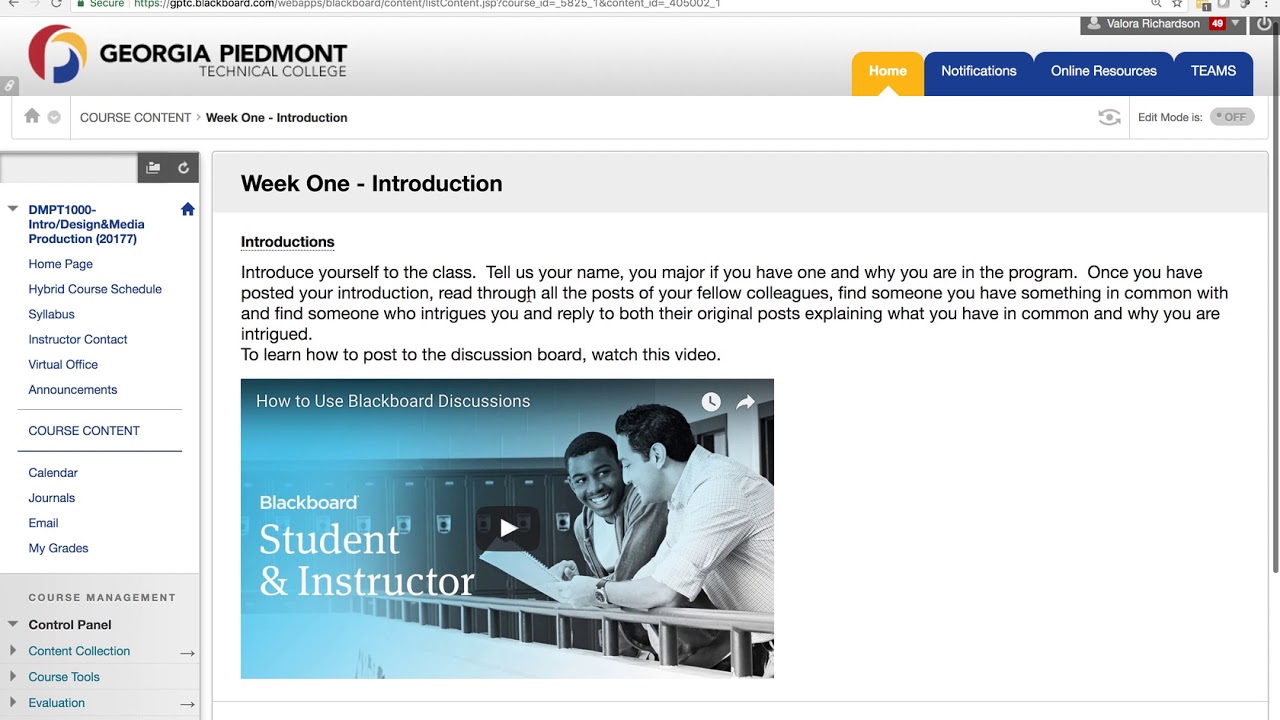
How do I reset my Blackboard settings?
Go to Original Course View page....Edit your info and preferencesIn the list where your name appears, select your name to access your profile.Point to a detail such as Full Name and select the pencil icon.In the panel, make changes.Select Done when you're finished.
How do I change my Blackboard layout?
1:232:13How-to Change Your Blackboard Theme - YouTubeYouTubeStart of suggested clipEnd of suggested clipPage you can also change your blackboard theme by going to the control panel on the left hand sideMorePage you can also change your blackboard theme by going to the control panel on the left hand side of the screen. Then select customization.
Where are my Blackboard settings?
Access My Settings From the Collaborate panel, go to the My Settings tab panel. Spacebar or select My Settings tab panel to open.
How do I change my homepage in Blackboard?
0:012:16How to Edit Your Course Home Page - YouTubeYouTubeStart of suggested clipEnd of suggested clipFrom the list of available modules. Click Add to place a new module on the page. Or click remove toMoreFrom the list of available modules. Click Add to place a new module on the page. Or click remove to delete one from the page. You can use the links in the left frame to browse the modules by category.
Where is Blackboard control panel?
The control panel in Blackboard provides you with access to a suite of course management tools. You can access the control panel from inside any Blackboard course underneath the left hand customisable navigation panel and just underneath “course management” section.
What does yellow mean on Blackboard app?
The grade pill for each assessment question and graded item may appear in colors or with dark backgrounds. For the colored grade pills, the highest score range is green and the lowest is red. ... > 90% = green. 89–80% = yellow/green. 79–70% = yellow.
How do I change collaborate settings?
If you want to change settings during a session, open the Collaborate panel, select My Settings, and open Session Settings.
How do I fix Blackboard Collaborate?
Check that your browser is fully up-to-date. Check the browser's microphone and webcam settings to make sure the correct input is selected and that Collaborate Ultra has not been blocked. Clear your browser's cache. Make sure your browser allows third-party cookies.Jan 29, 2021
How do I change my email on Blackboard?
Change Your "Preferred" E-mail account in Blackboard Under Tools, click on Personal Information. Click on Edit Personal Information. Change your email address there and click submit.
How to use a microphone on Mac?
Users on Mac OS X 10.5 and earlier must select a microphone option: 1 Single Talker: Headset or a microphone just for yourself. 2 Multiple Talkers: Single microphone for multiple talkers, such as when you are in a meeting room with others. This is the default.
Can you use a microphone on a computer?
You can use your computer's built-in microphone and speakers. You can also add additional devices or use a headset that combines both the speaker and microphone devices. You can join a session early to run the wizard. If you run it again during a session, you cannot hear any of the session's audio.
Change your delivery preferences
Update where you want to receive your messages for each type of notification.
Select your schools
To select your district and schools to include in your app, select Follow organizations.
Select your language
To update the app to display information in your preferred language, tap Select language.
Manage and edit your account
View and edit your profile in your site by selecting My Account then Edit Account Settings.
Change your profile picture and personal information
Select your username in the dashboard. On the Information tab, you can choose or change your profile picture and update your personal information.
How to change settings in a session?
If you want to change settings during a session, open the Collaborate panel, select My Settings, and open Session Settings. Only show moderator profile pictures. Gallery view. Participant permissions.
What is session settings?
Session Settings lets you control what you want to allow in your session. Some settings you need to set before the session begins. Other settings you can change any time before or during the session.
Who joins a session as a participant?
By default, everyone joins the session as a participant. Session owners and course instructor join as a moderators. Use the Default Attendee Role menu to change the default for guests and students.
What is a guest link?
When you allow guest access, a guest link is available for the session. This link is a public link that can be used and shared by anyone who has it.
How many attendees can you see on a gallery view?
Gallery view lets you see the most students at one time. With this view you can see up to 25 attendees on a page. 25 is the optimum number of videos you can show on a page and still see enough detail for visual non-verbal feedback.
Can you chat privately with moderators?
Private chat between attendees is on by default but you can limit how it's used. Participants can only chat with moderators: When selected, participants can only chat privately with moderators. If you don't select it, participants can chat privately with any body else in the session.
What happens if someone uses inappropriate words in the chat?
If someone uses inappropriate words in the chat, those words can be filtered out in both the live session and the recording. The words are replaced with a series of stars.
Step 1: Bulk Delete
On the Control Panel located under Course Management, click on Packages and utilities .
Step 3: Delete all Course Files
On the Control Panel located under Course Management, click on Files .
Step 4: Delete Contact Information (Optional if you use this tool)
On the Control Panel located under Course Management, click on Course Tools .
Step 5: Delete wikis (Optional if you use this tool)
On the Control Panel located under Course Management, click on Wikis .
Step 1: Edit Mode
Edit Mode is a slider located near the top right of the page. This gives you the opportunity to see exactly what your students see (Edit Mode Off) when they log in.
Step 2: Main Page
This is the first page your students will see when they log into Blackboard and view the FIG Class Page. By default, this also serves as the Announcement Page. Any Announcements you create will appear on this page for the convenience of your students.
Step 3: Announcements
By clicking on the “Create Announcement” button from the main page, you are brought to the Create Announcement page. This is most often used for text and/or link comments that your students simply need to read. Information about assignments or course content will be discussed on later slides.
Step 4: Time Options
Time Options give you opportunity to tailor your Announcements by date. You can create a future announcement that will not appear to students until a certain date and remove itself from view at a certain time as well. These options are available for all Announcements, Assignments and other items you post on Blackboard.
Step 5: Syllabus
By clicking on the Syllabus button on the left list you are brought to the Syllabus page.
Step 6: Instructor Info
By clicking on the Instructor Info button on the left list you are brought to the Contacts page. This is the best place to post the contact information for both you and your CoFac. (be sure to double check with your CoFac to see what is the most appropriate way for students to contact them if necessary).
Step 7: Course Content
By clicking on the Course Content button on the left list you are brought to the Course Content page. This is a good place to post anything that does not fit as an Announcement or an Assignment. Many professors post their class notes, web links and other useful files on this page.
Resetting the BIOS from BIOS
This is the easiest way of resetting the BIOS settings. Follow these steps to reset the BIOS:
By moving the CMOS jumper
This way is a bit tricker than the one explained above, but sometimes you might not be able to access BIOS. In that case, you would want to use a CMOS jumper.
By removing the battery
This is another relatively simple way of resetting the BIOS. Sometimes it is easier to locate the battery on your motherboard than looking for the CMOS jumper.
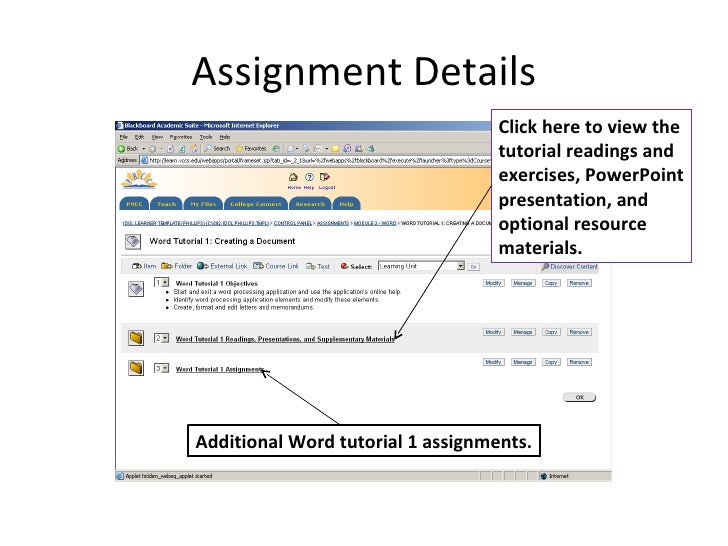
Popular Posts:
- 1. blackboard collaborate proctor test
- 2. blackboard allow additional attempt test
- 3. blackboard menu isnt showing up on left
- 4. how to see class roster on blackboard student 2020
- 5. election movie matthew broderick at the blackboard
- 6. is artist chalk same as blackboard chalk?
- 7. how to delete a thread on fordham discussion blackboard
- 8. activate respondus lockdown browser blackboard cscc
- 9. squeegee blackboard
- 10. how to post my google slides into blackboard