The Blackboard Discussion tool works in a similar way….Replying to a Thread and PostEnter a new subject, or leave unchanged.Click the Show More () button if you cannot see all of the tools in the Toolbar Area.Then enter your reply in the message area.Include attachments if allowed and desired.Click Submit. How do you respond to a discussion?
How do I view new responses and replies to a discussion?
Aug 30, 2021 · https://community.canvaslms.com/t5/Student-Guide/How-do-I-reply-to-submission-comments-in-the-Inbox-as-a-student/ta-p/496. Select Submission Comment … Each message contains the name of the course and the name of the submission. Click the submission comment where you want to reply. 6. How to View Instructor Comments or Feedback – …
How do I view my grades on Blackboard?
May 23, 2021 · For Blackboard Assignments: In your course, click on My Grades. Click View Rubric if you see a link for that, or. Click title of Assignment. You should see your assignment displayed. If your instructor left feedback, click the feedback icons in your document. To go back to My Grades, click “ OK “ ...
How do I access new course content in Blackboard Learn?
Jan 29, 2021 · Replying to a message. 5. You can reply to a message by clicking on the reply button. Note that it may be possible to give a message … 10. Blackboard Learn: Using Discussion Boards – Blackboard …
How do I comment on an assignment?
Jul 31, 2020 · Open the threaded discussion. If you have multiple posts in the threaded discussion, click on post you want to reply to. To reply directly to a topic, click. To respond to a comment from a student or from someone else, click Show More beside the comment to expand it. Type your post in the Visual Editor.
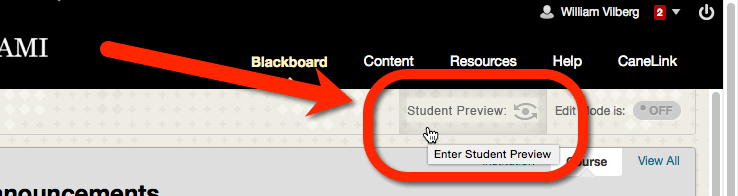
How to post anonymously on a forum?
To post anonymously, select the Post Message as Anonymous check box below the content editor when you draft your message. After you submit your post, it appears in the forum or thread and the author is listed as Anonymous. Your name and avatar don't appear with the post.
Can you attach a file to a course?
You can also attach a file. After the Message box , you can attach a file. Select Browse My Computer to upload a file from your computer. You may also be allowed to upload a file from the course's file repository: the Content Collection .
Can you reply to a locked thread?
You can reply to published threads, but you can't reply to locked or hidden threads. Open a thread inside a forum. On the thread's page, you can view the text of the post and information, such as the author and posted date. All replies appear on the same page with the parent post.
Discussion etiquette
To help students understand your expectations, establish discussion etiquette immediately. You can model proper online interaction and reinforce appropriate behavior with public recognition. In addition, you can provide specific guidelines:
Respond to a discussion
From your mobile device or desktop, jump into discussions at any time.
Delete responses and replies
Instructors can edit or delete anyone's responses and replies. Students can delete only their own responses and replies.
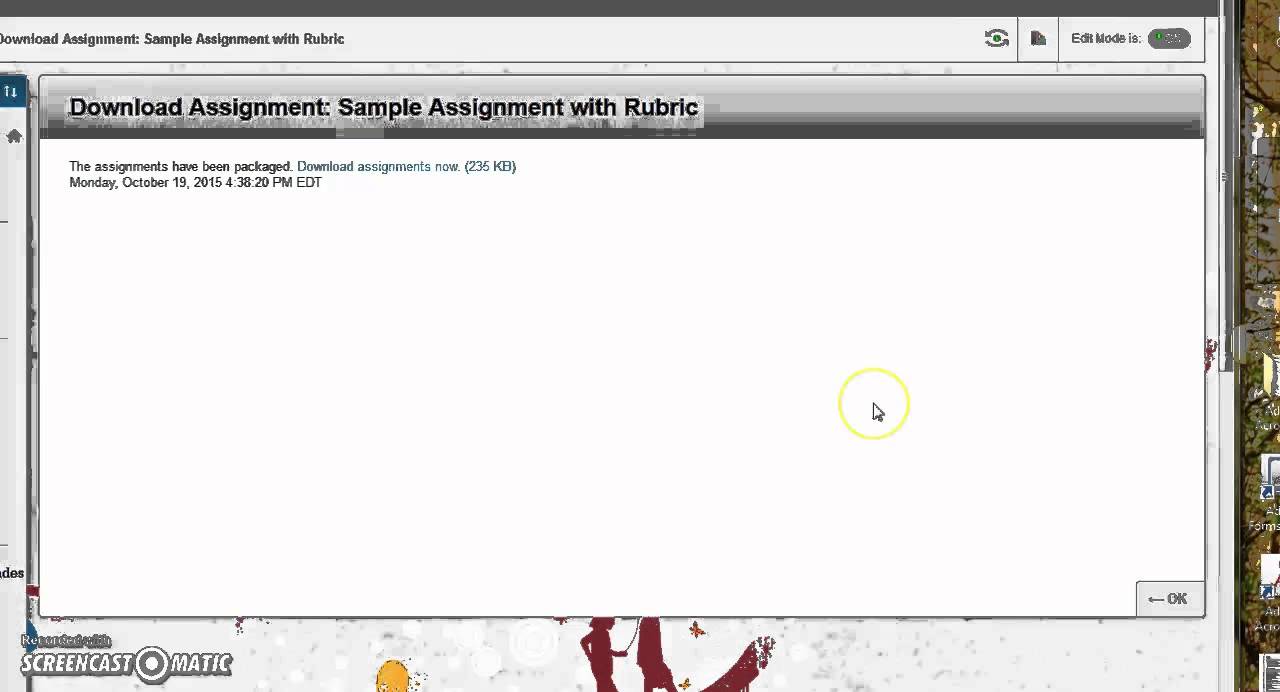
Reply to A Discussion
- In a course, select the Discussions icon on the navigation bar to access the discussions page. Select a discussion to join in. Some discussions may also appear on the Course Contentpage. When someone contributes to a discussion, an icon appears next to the item's title on the Course Contentpage. Each time you open a discussion, new responses and replies appear with "New" t…
Find A Participant
- You don't have to sift through all of the course discussions to find the one you need. You can filter by participant nameand see a list of contributions. You may see a user in the Participants list with your instructor's last name appended with _PreviewUser. Your instructor has added a preview user to review the course content from a student's perspective.
Group Discussions
- Your instructor may assign you to a group to help focus the discussion. The first time you're assigned to a group discussion, a message appears on the Course Content page to let you know. On the Course Content and Discussionspages, your group name is listed after the group discussion title. The name of your group appears when you open the discussion, along with the l…
Save A Post as A Draft
- If you're not quite ready to post, you can save your response or reply as a draft. Select Save Draft after you've typed content. Your draft shows in the discussion panel but is only visible to you. After your draft is saved, select Edit Draftto continue working. Your draft also appears in the participants menu.
Popular Posts:
- 1. how to overwrite a web dav file in blackboard
- 2. boogie board blackboard note with easel
- 3. discussion forum description in blackboard
- 4. dcccd can't log into blackboard
- 5. how to use safeassign on blackboard as a students
- 6. email blackboard help
- 7. hacking blackboard learning system
- 8. blackboard lockdown browser download
- 9. augusta tech blackboard
- 10. blackboard plural