To post on the discussion board, first you’ll need to login to MySCU, then open up your unit. Then on the left hand side menu select Discussion Board. Next open the Forum you wish to post in. 4. Creating Discussion Board Threads · Blackboard Help for … In the example below, a gradable thread is created. Access the Forum.
- In your course, select the Discussions icon on the navigation bar.
- Select the plus sign in the upper-right corner to open the menu. ...
- In the menu, select Add Discussion. ...
- On the New Discussion page, type a meaningful title. ...
- Get the discussion started with a question, idea, or response. ...
- Select Save.
How do I print discussion board content from Blackboard?
Oct 19, 2020 · 1. Discussion Board – Blackboard Help. https://help.blackboard.com/Learn/Student/Interact/Discussions Jump to ULTRA: Post a response first – Open the Discussion Board – Select a forum title to view the messages. Forum titles in bold contain unread posts. 2. Discussion Boards | Blackboard Help. …
How do you edit a post on Blackboard?
Oct 09, 2021 · If you are looking for how to post on a discussion on blackboard, simply check out our links below : 1. Discussions | Blackboard Help. https://help.blackboard.com/Learn/Student/Ultra/Interact/Discussions From a course, select the Discussions icon on your course’s navigation bar. Select the discussion from the list that …
How to write a successful discussion board post?
Nov 17, 2021 · To add a discussion board to the Blackboard Course Menu: Click the Discussions link on the Course Menu. Click Create Forum Link. Type a name for the link and choose the options you need. Click Submit. 5. Discussion Boards – Blackboard Student Support Contact and Hours Click Reply or Quote to reply to a post in a thread.
How to put your course on Blackboard?
Dec 11, 2021 · Open a forum and select a thread. On the thread’s page, point to a post so that all of the functions appear and select Edit. The editor appears. Make edits while you view the original post. Select Submit. Your edits appear in the post. 3. Blackboard Help for Students (Discussion Board) https://help.blackboard.com/Learn/Student/Interact/Discussions
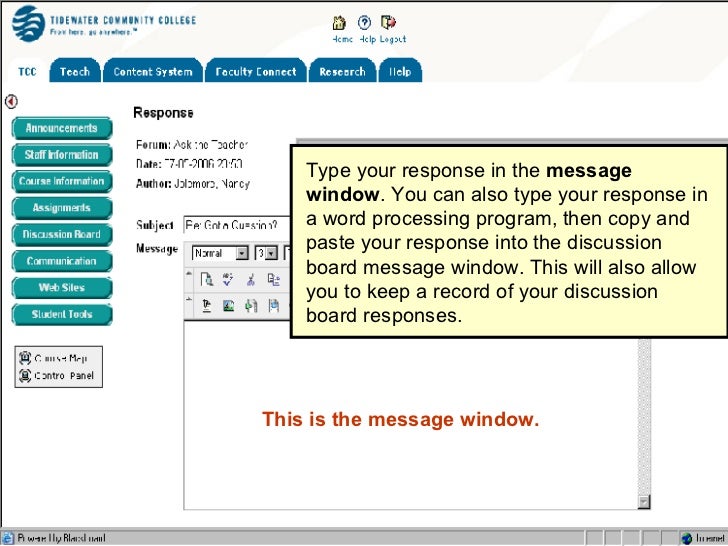
How do you post on a discussion board in Blackboard?
Creating Discussion Board ThreadsOn the Create Thread page, enter a Subject name.Enter an optional Message. ... Blackboard provides two methods of attaching files. ... Select Grade Thread, if desired and enter Points Possible.Click Save Draft to store a draft of the post or click Submit.
How do you post on a discussion thread?
0:251:55How to Create a Thread in Blackboard Discussion Forum - YouTubeYouTubeStart of suggested clipEnd of suggested clipYou can even attach a file if you'd like and then click Submit. The thread will now appear for theMoreYou can even attach a file if you'd like and then click Submit. The thread will now appear for the rest of the class. You can also reply to a thread.
How do I reply to a discussion post on Blackboard?
Responding to Posts Click Reply or Quote to reply to a post in a thread. Click Email Author to send a Blackboard Message to the author of a post. If the instructor has enabled the feature, you may also be able to edit and/or delete posts that you have created.
How do you write a discussion board post?
How to Write a Strong Discussion Post [INFOGRAPHIC]Do your homework. ... Read prompts carefully. ... Wake up your classmates with a strong argument or perspective. ... Be relevant. ... Bring something unique to the post. ... Prepare your response in a text editor (like Word) before you post. ... Leave participants wanting more.May 27, 2021
Access the Discussion Board
1. Access your course and find the link the instructor has placed to the discussion area in the course menu. If such a link does not exist then click on Tools and then Discussion Board.
Viewing a thread and the messages within
4. When you open a thread you see the first message and any subsequent replies. You may also move onto subsequent threads using the “thread to thread” navigation shown here:
Add a new thread
6. You can start a new thread (i.e. a different topic), provided this has been enabled by the course instructor, by clicking on Create Thread.
Adding a message
7. When you reply to a message or create a new thread a text box will appear into which you should type your message.
Submit message
9. When you have completed your message click on Submit. Note that clicking on Save draft will save a draft of your message, but no one will be able to view it. It is recommended to only use Submit.
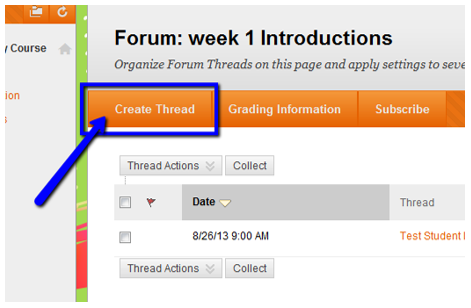
Popular Posts:
- 1. how do find my registered blackboard email address
- 2. how to manage menu items in blackboard
- 3. probability blackboard bold i
- 4. blackboard herkimer
- 5. how to enter a draft rubric in blackboard
- 6. when you complete a test on blackboard how do you that your test was submitted successfully
- 7. blackboard grade center icons
- 8. how to download autocad from blackboard
- 9. change course availability blackboard
- 10. blackboard erase assignment markups