...
Replying to a Thread and Post
- Enter a new subject, or leave unchanged.
- Click the Show More ( ) button if you cannot see all of the tools in the Toolbar Area.
- Then enter your reply in the message area.
- Include attachments if allowed and desired.
- Click Submit.
How to create a discussion board on Blackboard?
Oct 08, 2021 · To reply to a post, click the post to which you want to reply. It will open in the lower part of the page. 4. Replying to a Discussion Board Post | Blackboard Learn – Sites. https://utlv.screenstepslive.com/s/faculty/m/BlackboardLearn/l/185297-replying-to-a-discussion-board-post. All the post in the thread will appear on screen. At the bottom of the.
How do I print discussion board content from Blackboard?
Jul 18, 2016 · To Read and Reply to a Post. Click the title of the forum. Click the title of a thread to read posts. Click the Reply button to respond. Note: If there are no posts to view, you may need to create one before you can view the other posts. (See instructions below.) Type your response in the box and click the Submit button. To Create a New Post
How to put your course on Blackboard?
STEP 1: Click on the name of the discussion board you want to post to. (This is “Got Questions?” shown to the right) STEP 2: Click on the “Create Thread” button. STEP 3: Add a subject line and type a message. STEP 4: Click on the “Submit” button. To Reply: STEP 1: To reply to someone else’s response, click on the thread you want to
How to make your course available on Blackboard?
Select a discussion in the list and a layer opens. New responses and replies are highlighted so you can see what's changed since you last visited the discussion. Close the layer to return to the activity stream. In a course: You can access a discussion from the Course Content page or from the Discussions page.

How do you respond to a discussion post on Blackboard?
0:000:31Blackboard: How to Reply to a Post in a Discussion Board ThreadYouTubeStart of suggested clipEnd of suggested clipClick on the thread you'd like to post in then click reply to respond directly to a post in thatMoreClick on the thread you'd like to post in then click reply to respond directly to a post in that thread. Write your message attach files if needed then click Submit.
How do you reply to a discussion post?
Explain how someone's post helped you understand the material or made you rethink your own views. Offer an opinion and support it with examples from the text. Relate the information in the post to your course assignments and/or research projects. Challenge a statement in the post.
How do you respond to a group discussion?
Do:Model the behavior and attitudes you want group members to employ. ... Use encouraging body language and tone of voice, as well as words. ... Give positive feedback for joining the discussion. ... Be aware of people's reactions and feelings, and try to respond appropriately. ... Ask open-ended questions. ... Control your own biases.
How do you start a response to a discussion post?
There are three main ways to respond constructively to a post: “No, because...” • “Yes, and…” • “Yes, but...” If you disagree with someone's post, show that you appreciate that your classmate has an opinion, even if it's different from your own.
Discussion etiquette
To help students understand your expectations, establish discussion etiquette immediately. You can model proper online interaction and reinforce appropriate behavior with public recognition. In addition, you can provide specific guidelines:
Respond to a discussion
From your mobile device or desktop, jump into discussions at any time.
Delete responses and replies
Instructors can edit or delete anyone's responses and replies. Students can delete only their own responses and replies.
What is a discussion post?
The discussion post is the understanding of the student on the subject topic. With multiple discussion posts on the discussion board, students need to know how to respond to a discussion post to make a meaningful conversation. Like discussion posts, students should be mindful of the discussion post responses they put up on the discussion board.
What does it mean when a student is a participant in an online discussion?
Every student taking the course is a participant in the online discussion. That means that there will be many discussion posts to read and respond to. Lengthy discussion posts are tiring and may discourage other participants from reading the entire discussion post.
What is peer review in discussion boards?
Peer review is one of the capabilities of a discussion board. Besides starting a thread and including a discussion post, students can review and reply to other student’s work. The student reviewing a discussion post rates the discussion post and include comments in their response. Rating posts is helpful as students then focus on posting helpful and relevant information in the discussion post. You need to enable discussion participants to rate your discussion post. The option is in the forum settings of the discussion board.
How to access online courses?
In an online course, you can access an online course from the discussions page or content page. The discussion page displays all the discussions in the course. Choose a particular discussion and be part of. You will also view the new replies and discussions to see the new changes since when you visited the discussion page. You can as well format the text using the format options in the text editor. You can also view the participants who are available at the time you are posting your discussion.
Is online discussion a chat?
An online discussion is not equivalent to an online chat with a friend. Just as the instructor requires you to use professional language when holding a discussion in class, online discussion posts should also use professional language. Students should refrain from using chat acronym, emoticons, and slang.
How to disagree with a post?
You should first acknowledge the fact that the student has an opinion which you do not agree with at the moment. You should then proceed to give reasons why you disagree with their post. Avoid the use of language that gives the impression that you are attacking the other student, or that shows the post has affected you emotionally. Your post to show respectful disagreement uses the words “No, because”. No indicates that you disagree with the post. You should then give the reason for disagreeing after the ‘because’.
Do you need citations for discussion posts?
Citations are necessary when putting up your discussion posts. Students will look at the citations before asking any more questions about your post. That means you will have less explanations to make.
Accessing the Discussion Board
Log into your Blackboard course and click on the Discussion Board link in the course menu.
Replying to a Post, Part 1
Zoom: A list of forums in the course discussion board can be seen. Click on the name of the forum that needs to be accessed
Replying to a Post, Part 2
You will now see a list of threads within the forum. Click on the thread you wish to reply to.
Replying to a Post, Part 3
All the posts in the thread will appear on screen. At the bottom of the post you wish to reply to, click the Reply link to reply to the post.
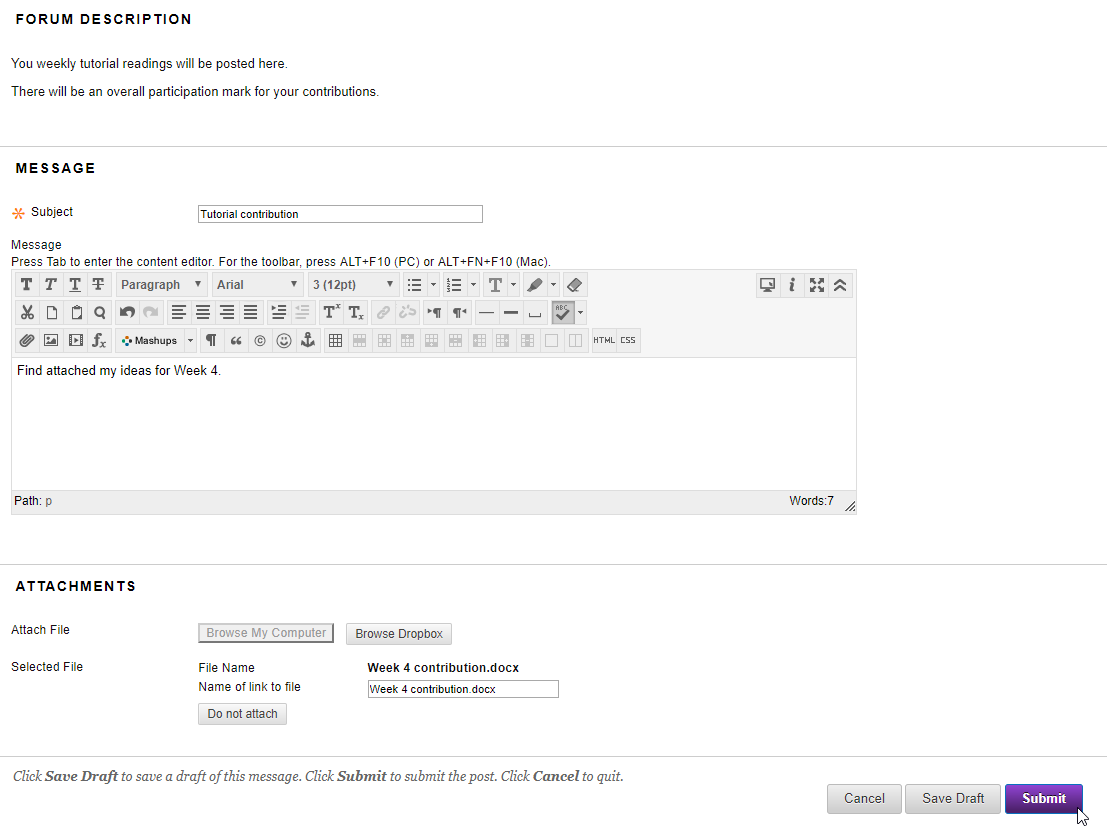
Popular Posts:
- 1. how to present a project through blackboard collaborate
- 2. blackboard learning spanish vocab from 1st term
- 3. how to start my own session in blackboard collaborate ultra
- 4. can you copy and paste something to create a thread in blackboard
- 5. how do i unlink pearson mylab in blackboard
- 6. scad \blackboard
- 7. why does blackboard transact cost extra
- 8. blackboard assignment content area
- 9. how to force completion and save a quiz for later on blackboard cpcc
- 10. j sarge blackboard