On the Action Bar, click Create Thread. On the Create Thread page, enter a Subject name. Enter an optional Message. Blackboard provides two methods of attaching files. Select Grade Thread, if desired and enter Points Possible. Click Save Draft to store a draft of the post or click Submit.
- Open Blackboard and navigate to a course with a discussion board.
- Click the Discussion Board link from the navigation menu.
- Click the link for the forum you want to start a new thread in.
- Click Create Thread. ...
- Enter a Subject and Message for your thread.
How do I create a discussion board thread?
May 04, 2021 · On the Action Bar, click Create Thread. On the Create Thread page, enter a Subject name. Enter an optional Message. Blackboard provides two methods of attaching files. Select Grade Thread, if desired and enter Points Possible. Click Save Draft to store a …
How do I create a new thread?
Nov 20, 2021 · Click on the title of the forum you want to add a thread to. Click the Create Thread button. . Enter the title of the message in the subject field. Enter conversation text in the message field. 3. Blackboard Help for Students (Discussion Board) https://help.blackboard.com/Learn/Student/Interact/Discussions.
How do I view threads in my institution's Forum?
Nov 15, 2021 · To Start a Thread: If not already selected, select the Discussion Board you wish to modify. Click on the title of the forum you want to add a thread to. Click the Create Thread button. . Enter the title of the message in the subject field. Enter conversation text in the message field. 3. Creating Discussion Board Threads · Blackboard Help for …
How do I view all unread posts in a thread?
Access the Display menu and select Drafts Only to view the saved post. Select the draft's title to open the Thread page. While you view your post, point to it to view Edit and Delete. Select Edit to open the editor. After you make your updates, select Save Draft again to update the draft or Submit to publish the post.
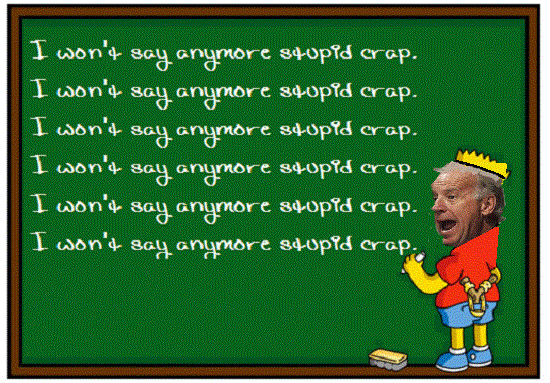
Accessing the Discussion Board
Log into your Blackboard course and click on the Discussion Board link in the course menu.
Selecting a Discussion Forum
Zoom: Image of the Discussion Board forum list with an arrow pointing to a forum name with instructions to click on the forum name.
Creating a New Thread, Part 1
You will now see the forum view with the name of the forum at the top of the screen. To create a new thread, click the Create Thread button at the top of the page.
Creating a New Thread, Part 2
You will now see a screen similar to the one above labeled Create Thread.

Create A Thread
- On the Discussion Board page, open a forum and select Create Thread.
- The Create Threadpage opens and the forum description is shown. This description is also shown when a user encounters a thread with the post first setting. Forum descriptions are often used as prom...
- Type a subject, and instructions, a description, or a question.
- On the Discussion Board page, open a forum and select Create Thread.
- The Create Threadpage opens and the forum description is shown. This description is also shown when a user encounters a thread with the post first setting. Forum descriptions are often used as prom...
- Type a subject, and instructions, a description, or a question.
- You can attach a file in the Attachments section. Select Browse My Computer to upload a file from your computer. You can also upload a file from the course's storage repository. If your course uses...
View A Thread
- When you view a thread, all posts and the thread description appear on one page. You can use thread descriptions to prompt users to participate in the discussion. Each author's profile picture accompanies their posts to help you easily identify authors. Use Expand All and Collapse All to manage the visibility of posts on the page. Point anywhere on the page and functions appear at t…
Change A Thread's Status
- You can change the status of a thread to keep students focused on relevant discussions and to help organize a forum that contains many threads. When a user creates and submits a thread, it's assigned the Publishedstatus. 1. Publish: Make a thread available to all users. 2. Hidden: Hide a thread from immediate view, but still allow users the option of reading the thread. Unneeded con…
Filter The List of Threads
- If you have many threads in a forum and assign different statuses to the threads, you can choose which threads appear in a forum. For example, if you start several threads and save them as drafts, you can choose to show only those drafts and select the threads to edit and publish. 1. Go to the forum and change to List View, if needed. 2. Point to Displayand select the type of thread…
Draft Posts
- You can use the Save Draftoption if you need to return to your post at a later time. This function saves your comments and files on the page. To access your drafts, return to the forum page and set it to List View. Point to Display and select Drafts Onlyto view the saved post. Select the draft's title to open the Thread page. While you view your post, point to it to view the functions for Edit a…
Popular Posts:
- 1. www usd497 blackboard com
- 2. blackboard app stuck on web login
- 3. hpag blackboard
- 4. why won't blackboard load on my computer on public wifi
- 5. can teachers see your screen on blackboard collaborate
- 6. bloomingville blackboard
- 7. pgcc blackboard home page
- 8. cal-card blackboard
- 9. how does blackboard anti plagarism work
- 10. how to stop notifications on blackboard collaborate