Adding an Item.
- Go into a Content area in your course, such as “ Course Materials ” or “ Syllabus. ”.
- Click on “ Build Content .”.
- Click on “ Item .”.
- Enter a name for the “ Item ” (e.g. “Readings”).
- Type or paste your text into the Text area.
- To attach one or more files to that “ Item ,” click the “ Browse ” button to add a file from your computer.
- Click the “ Submit ” button to publish the Item to your course.
Full Answer
How do I share a OneDrive file in Blackboard?
Sep 09, 2021 · Adding an Item. Go into a Content area in your course, such as “ Course Materials ” or “ Syllabus. ”. Click on “ Build Content .”. Click on “ Item .”. Enter a name for the “ Item ” (e.g. “Readings”). Type or paste your text into the Text area. To attach one or more files to that “ …
How to create a web link in Blackboard?
Feb 10, 2022 · 10. Uploading multiple files to Blackboard – [Podcast Release Date] http://www.hunter.cuny.edu/it/blackboard/repository/files/blackboard-9.1-documents/uploadingmultiplefilestobb.pdf. Create a zip file. 2. Upload the zip file to a content area of a course site. Note: Document Unpackager is not intended for use with linked … 11.
How to import syllabus from OneDrive to Blackboard?
Go to your Blackboard course. Click “Build Content” tab, and select Web Link. In the “Create Web Link” window: a. Enter the name for this link. b. Press Ctrl + V keys together to paste this link. c. In “Web Link Options” section, make sure Yes is selected. Note: …

How do I combine multiple files in Blackboard?
Click on the file within the folder on your local computer and drag it into the Attach Files area where you want to upload the item. You may drag-and-drop upload multiple files to a content area or assignment. You can also select a folder of files (not an archive/zip) and drag it to upload.Jul 7, 2017
How do you create a file on blackboard?
1:245:23Blackboard: Creating Items and Folders - YouTubeYouTubeStart of suggested clipEnd of suggested clipWay go ahead click on build content. And then item.MoreWay go ahead click on build content. And then item.
How do I add a folder in Blackboard?
Browse for filesIn the Course Files folder where you want to upload the files, point to Upload and select Upload Files.On the Upload Files page, select Browse and open the folder on your computer with the files and folders to upload. Select the files.The files and folders appear in the upload box. ... Select Submit.
How do I upload a file to Blackboard?
Submit an assignmentOpen the assignment. ... Select Write Submission to expand the area where you can type your submission. ... Select Browse My Computer to upload a file from your computer. ... Optionally, type Comments about your submission.Select Submit.
How do I create a folder in Blackboard Ultra?
Creating a Content Folder in Blackboard ULTRAIn the Course Content area, locate where you would like to create a folder and select the plus sign > Create.On the Create Item panel, select Folder.Edit the name of the folder by selecting it or using the pen icon.If desired, change the visibility and add a description.More items...
How do I create an assignment in Blackboard?
0:071:35Create an Assignment in the Original Course View - YouTubeYouTubeStart of suggested clipEnd of suggested clipLet's take a look you can create assignments in content areas learning modules lesson plans andMoreLet's take a look you can create assignments in content areas learning modules lesson plans and folders from the assessments menu select assignment begin by providing the assignment.
Can you submit multiple files on blackboard?
The multiple file upload submission option allows you to upload multiple files simultaneously. On the class homepage, click on the More actions link next to the Paper assignment that you would like to submit to and select Submit paper. Select Multiple File Upload from the Submit: drop down menu.
Can you upload multiple files at once on blackboard?
Uploading multiple files Using Drag and Drop you are able to upload multiple files or entire folders. Please note: if you select multiple folders, all of the files will be uploaded into the same folder in the Blackboard Fileshare. And you cannot upload nested folders and subfolders.Mar 1, 2019
How do I add a test to a content collection in Blackboard?
1- Log into the udc.blackboard.com. 2- Select your course where the test will be imported. 3- Scroll down to the Course Management panel and select the Course Tools link 4- Select Test, Surveys, and Pools. 5- Select Tests from the Test, Surveys, and Pools page.
How do I share a file on Blackboard Collaborate?
Sharing a FileClick on the purple tab at the bottom right of the session screen to open the “Collaborate Menu.”Click the third icon from the left to open the “Share Content” page.Click Share Files.Drag the file you wish to share into the box or you can click on the box to insert the file.More items...•Dec 7, 2017
Why can't I upload files to Blackboard?
There are problems with adding attachments to student email or uploading files in Blackboard with the internet browsers Edge, Internet Explorer, and Safari. Files may not upload/attach or may be blank, completely empty. We recommend using Chrome or Firefox. Do not use Edge, Safari or Internet Explorer.Feb 9, 2021
How do I upload a PDF to Blackboard?
Upload PDF to Content CollectionIn the course click Content Collection in the Course Management menu.When the Content Collection menu expands, click the name of the course.Click Upload.Click Upload Files.Jan 3, 2022
How to upload multiple files at once?
Multiple files can be selected to upload simultaneously. For PC users, holding the Ctrl Key while selecting files allows you to choose multiple files to upload. Holding the Shift Key allows you to select a contiguous group of files. For Mac users, using the Command Key and Shift Keys allow the same selections.
What is a file and folder?
The Files and Folders area is a designated area for uploading and storing files. Files & Folders is an excellent tool for pre-planning content for your workspace. Each Site, Subsite, Channel, and Section Workspace has one dedicated Files & Folders area. Users with editing privileges to a workspace have access to its Files & Folders. You can access Files & Folders two different ways, on the Tools tab or by selecting Files & Folders in Common Tools.
Can you link a file to multiple pages?
You can get a link to your file to use for linking the file in multiple locations. Using the file link allows you to house the file in one location for use in multiple areas without cluttering your pages.
Do you need to update a file to which you've already linked within your site?
There may be times when you need to update a file to which you’ve already linked within your site. This process saves you the work of recreating each link. The updated file must have the same name and extension as the existing file when updating.
Step 1: Edit Mode
Edit Mode is a slider located near the top right of the page. This gives you the opportunity to see exactly what your students see (Edit Mode Off) when they log in.
Step 2: Main Page
This is the first page your students will see when they log into Blackboard and view the FIG Class Page. By default, this also serves as the Announcement Page. Any Announcements you create will appear on this page for the convenience of your students.
Step 3: Announcements
By clicking on the “Create Announcement” button from the main page, you are brought to the Create Announcement page. This is most often used for text and/or link comments that your students simply need to read. Information about assignments or course content will be discussed on later slides.
Step 4: Time Options
Time Options give you opportunity to tailor your Announcements by date. You can create a future announcement that will not appear to students until a certain date and remove itself from view at a certain time as well. These options are available for all Announcements, Assignments and other items you post on Blackboard.
Step 5: Syllabus
By clicking on the Syllabus button on the left list you are brought to the Syllabus page.
Step 6: Instructor Info
By clicking on the Instructor Info button on the left list you are brought to the Contacts page. This is the best place to post the contact information for both you and your CoFac. (be sure to double check with your CoFac to see what is the most appropriate way for students to contact them if necessary).
Step 7: Course Content
By clicking on the Course Content button on the left list you are brought to the Course Content page. This is a good place to post anything that does not fit as an Announcement or an Assignment. Many professors post their class notes, web links and other useful files on this page.
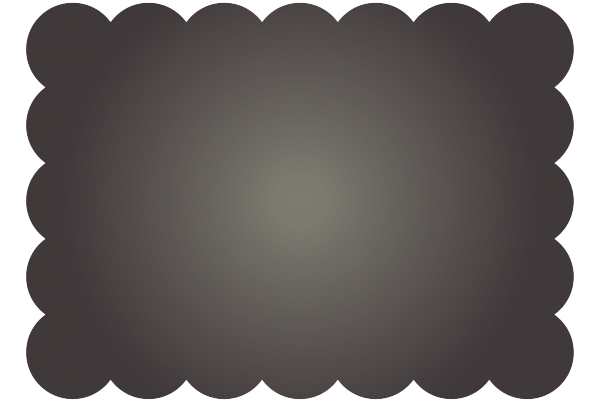
Popular Posts:
- 1. samle welcome announcements for blackboard
- 2. how to access safeassign on blackboard
- 3. why isnt blackboard calculating total column correctly
- 4. tisd blackboard
- 5. how does a high school teacher get blackboard
- 6. youtube how to post a thread on blackboard how to create a discussion thread in blackboard
- 7. blackboard app customer service
- 8. how to find course documents on blackboard
- 9. blackboard free
- 10. blackboard transact eaccounts uga