Setting up Breakout Groups
- In the Collaborate Panel, click on the Share Content tab.
- Select Breakout Groups from the menu.
Full Answer
How do I create breakout groups in the collaborate panel?
May 15, 2020 · Blackboard Collaborate Ultra is the web conferencing tool available in all Blackboard courses at UMass Boston. Learn more: https://www.umb.edu/elearning/tool...
Can I set up groups in Blackboard Collaborate in advance?
Breakout Groups. To facilitate small group collaboration, moderators can create breakout groups that are separate from the m ain room and assign attendees to them. Use the Chrome TM (or Firefox ® with WebRTC browsers for the best experience in breakout groups.
How do I Break sessions into break out groups?
Mar 30, 2017 · How to Create Breakout Groups To create breakout groups, open Collaborate Panel , click Share Content tab, and select Breakout Groups . In breakout groups, each participant has a presenter role, so they can share content, and use
What is in a breakout room?
Sep 05, 2021 · If you are looking for how to create breakout rooms in blackboard collaborate ultra, simply check out our links below : 1. breakout groups in Collaborate – Blackboard Help. https://help.blackboard.com/Collaborate/Ultra/Moderator/Moderate_Sessions/Breakout_groups Start breakout groups · Open the Share Content panel from the Collaborate panel.

How do I create a breakout group in Blackboard Collaborate?
Start breakout groupsOpen the Share Content panel from the Collaborate panel. Not sure where the Collaborate panel is? ... Select Breakout Groups.Assign groups. ... Optionally, select Allow attendees to switch groups, if you want attendees to be able to move to another group on their own.Select Start.
How do breakout groups work in collaborate?
Breakout groups are designed for group collaboration. Every attendee in the group is a presenter. This means that all group members can share the whiteboard, files, and applications with the rest of their group. Group chats and content shared are private to the group.
How do I make multiple groups in Blackboard?
Creating Multiple Groups at the Same Time (Movie 02:58)On the Control Panel, under Users and Groups, select Groups.On the Groups page, click Create on the Action Bar to access the drop-down list.Select Self, Random, or Manual Enroll.On the Create Group Set page, enter a Name and optional Description.More items...
How do you enable breakout rooms in a team?
Setting up and managing breakout roomsJoin your meeting from the Teams desktop client.Once the meeting has started, select the breakout room icon.In the pop-up settings window, select the number of breakout rooms you want to create and how participants will be assigned:Sep 9, 2021
Can you do breakout rooms in MS teams?
Go to your Teams calendar and open the meeting invite. Go to Breakout rooms and select Create rooms. Choose the number of rooms you want (up to 50) and select Add rooms. ... Choose whether you want Teams to evenly assign people to rooms (Automatically) or assign people yourself (Manually).
How do I add a group to a group in Blackboard?
Creating Individual GroupsFrom your course's left-hand navigation bar click on Users and Groups > Groups.On the Groups page that appears, click on the Create drop-down menu.Under the “Single Group” heading, select which type of group you would like to create:More items...
What is the difference between a group and a group set in Blackboard?
Faculty can create a Single Group with either manual enroll or a self-enroll option or they can create a Group Set. A Group Set allows for several enrollment options: self-enrollment, manual enrollment or random enrollment. Group members also have access to a variety of collaboration tools that faculty can enable.
How do I add members to a group in Blackboard?
Add Someone to a Blackboard CourseOn the Control Panel, expand the Users and Groups section and click Users.On the Users page, click Find Users to Enroll.Type a user's KU Online ID (Example: a123b456) -or- click Browse to search for a user. ... Select a Role and Enrollment Availability for the user(s).Click Submit.
What can you do in breakout groups?
Breakout groups are designed for group collaboration. Every attendee in the group is a presenter. This means that all group members can share the whiteboard, files, and applications with the rest of their group.
Move to another group
Moderators can move themselves between groups any time. Moderators must give you permission to move yourself to another group.
Watch a video about breakout groups
The following un-narrated video provides a visual representation of some of the information included on this page. For a detailed description of what is portrayed in the video,
Random assignment
You can choose the number of groups. How many options you have depends on the number of attendees in the session. Blackboard will distribute attendees based on there being at least two in each group, so if you have four attendees you will only have the option of two groups, with two people in each.
Custom assignment
Custom groups will take longer to set up because, unless you let participants switch groups, you or another moderator will need to drag and drop each participant into the required group. This may be okay for small numbers, but would take a lot of time with a large group.
Renaming groups
Simply click on Group 1, Group 2 etc. in your list of groups and type the new name.
Saving information and ending breakout groups
Breakout groups are temporary structures; once you end breakout groups you will lose the participant lists, the group names and anything that is being shared on screen in the group (for example, whiteboard drawings).
Information for students
Our guide for students has a section on breakout groups which includes instructions for students on how to join a custom group, share files and save their group whiteboard.
Further information for staff
For step-by-step guidance on using Blackboard Collaborate, see our article Delivering webinars: Guides for using Blackboard Collaborate Ultra.
What can participants do in breakout groups?
Once in break out groups, participants become presenters. This means they can:
Creating breakout groups
You create break out groups by clicking on the Share Content icon in the Collaborate panel, and then clicking on Break out groups
Starting the breakout groups
Once you have your groups set up, just press the Start button and all participants will be sent to their groups. It takes a little bit of time for this to happen.
Monitoring and communicating with groups
If you don’t have any co-moderators, the main room is a lonely place when you have started the breakout groups. What if groups get stuck and need to attract your attention? How do you know how they are getting on?
Ending the break out groups
You end the break out groups by clicking on the stop groups button. This will end the break out groups and bring all the participants back into one place. It can take a little time for the breakout rooms to end but you can keep an eye on the attendee list which will show when all the participants are back.
Break out groups and recordings
It is not possible to record break out groups. We recommend that you stop the recording while the break out groups are in progress and restart it after you have ended them.
Tips for using break out groups
Have a focussed task for participants to do in the break out group and ensure participants know what they are going to do in their groups. It can be helpful for a moderator to pop in to each break out group as soon as possible to ensure that participants know what they are doing.
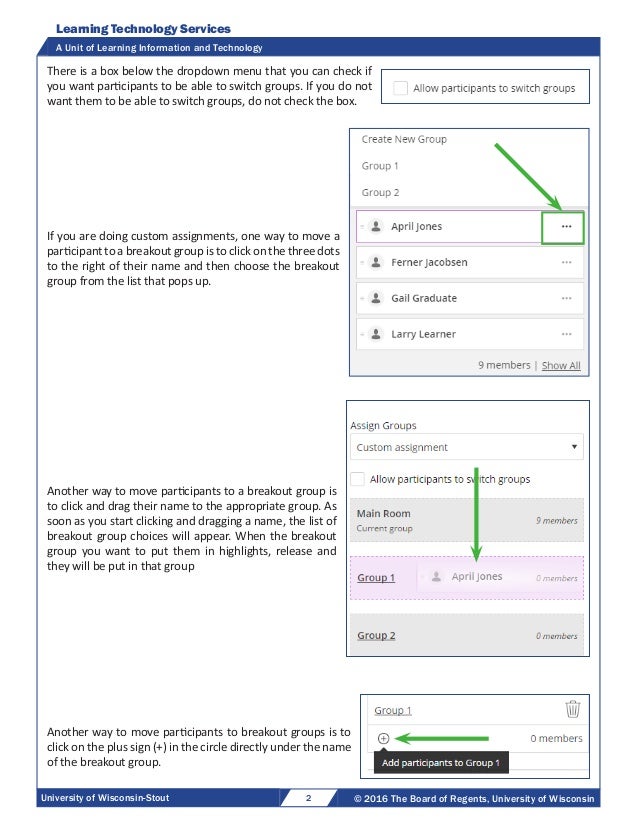
Random Assignment
- You can choose the number of groups. How many options you have depends on the number of attendees in the session. Blackboard will distribute attendees based on there being at least two in each group, so if you have four attendees you will only have the option of two groups, with two people in each. If you have six attendees, you can have two groups of three or three groups of tw…
Custom Assignment
- Custom groups will take longer to set up because, unless you let participants switch groups, you or another moderator will need to drag and drop each participant into the required group. This may be okay for small numbers, but would take a lot of time with a large group. One way around this is enable the ‘Allow students to switch groups’ option (this option is also available in rando…
Saving Information and Ending Breakout Groups
- Breakout groups are temporary structures; once you end breakout groups you will lose the participant lists, the group names and anything that is being shared on screen in the group (for example, whiteboard drawings). Therefore if you want to use the same groups more than once, ask students to return to the main room withoutending the breakout groups. They can then go b…
Information For Students
- Our guide for studentshas a section on breakout groups which includes instructions for students on how to join a custom group, share files and save their group whiteboard.
Further Information For Staff
- For step-by-step guidance on using Blackboard Collaborate, see our article Delivering webinars: Guides for using Blackboard Collaborate Ultra. Photo by Tirachard Kumtanomfrom Pexels
Creating and Running Breakout Groups
- This video demonstrates: 1. How to set up break out groups and start them 2. How moderators can jump between groups 3. How moderators can share files with groups 4. How groups can communicate with moderators if they need them 5. How moderators can communicate with groups 6. How to end the break out groups
What Can Participants Do in Breakout Groups?
- Once in break out groups, participants become presenters. This means they can: 1. Share audio/video 2. Share files 3. Share screens 4. Use the whiteboard 5. Use the chat function They can also use the raise hand feature to communicate with session moderators. If the moderator has allowed it, participants may also be able to change groups.
Creating Breakout Groups
- You create break out groups by clicking on the Share Content icon in the Collaborate panel, and then clicking on Break out groups There are two ways of creating your break out groups: 1. Random assignment – choose the number of groups you want and Collaborate will randomly allocate participants to groups. If you don’t like the allocation, you can click the Shufflebutton to …
Starting The Breakout Groups
- Once you have your groups set up, just press the Startbutton and all participants will be sent to their groups. It takes a little bit of time for this to happen. Let your participants know that you are going to start the break out groups before you press start. Also, make sure your participants know what you are expecting them to do in the break out groups. You can use the share file function t…
Monitoring and Communicating with Groups
- If you don’t have any co-moderators, the main room is a lonely place when you have started the breakout groups. What if groups get stuck and need to attract your attention? How do you know how they are getting on? The attendees list in the Collaborate pane gives you an overview of your groups when they are in progress.
Ending The Break Out Groups
- You end the break out groups by clicking on the stop groups button. This will end the break out groups and bring all the participants back into one place. It can take a little time for the breakout rooms to end but you can keep an eye on the attendee list which will show when all the participants are back. You can end groups via the button on the attendee list. You can also end …
Break Out Groups and Recordings
- It is not possible to record break out groups. We recommend that you stop the recording while the break out groups are in progress and restart it after you have ended them.
Tips For Using Break Out Groups
- Have a focussed task for participants to do in the break out group and ensure participants know what they are going to do in their groups. It can be helpful for a moderator to pop in to each break...
- Lots of people may not be familiar with being presenters in Collaborate which is what they will be in their breakout groups. They may need some time to get up to speed with the presenter f…
- Have a focussed task for participants to do in the break out group and ensure participants know what they are going to do in their groups. It can be helpful for a moderator to pop in to each break...
- Lots of people may not be familiar with being presenters in Collaborate which is what they will be in their breakout groups. They may need some time to get up to speed with the presenter features....
- Set a timer when you start the break out groups and give the groups a warning before ending the groups. E.g. for a 10 minute task, give a 1 minute warning
- If you have a large cohort, have someone co-moderate the session with you. Random allocation is the easiest way to set up break out groups if you have a large number of particip…
Popular Posts:
- 1. can you hide a post on blackboard without deleting it
- 2. html button on blackboard under write sbmission
- 3. how do i weight things in the grade center for blackboard
- 4. blackboard mobile learn subscription
- 5. upload assignment to blackboard
- 6. calculate curbe in blackboard
- 7. northeastern blackboard won't load
- 8. loading slides to blackboard collaborate
- 9. blackboard create assignment'
- 10. blackboard fsu send email