Log In As Another User.
- Search for the user you would like to view.
- Select Log In As, and then select OK on the warning message.
- Search for the user you would like to view.
- Select Log In As, and then select OK on the warning message. You will be logged in as that user. Select your name in the menu to switch back to your own account.
How do I log into Blackboard using the myut portal?
Oct 09, 2021 · If you are looking for how to login into blackboard as a different user, simply check out our links below : 1. Log In As Another User | Blackboard Help. https://help.blackboard.com/Community_Engagement/Administrator/Community_Settings/Account_Management/Manage_User_Accounts/Log_In_As_Another_User. 2. User Accounts | Blackboard Help
How do I create a new user in Blackboard Learn?
If you change a user's password, you must give the user the new password or they will not be able to log into Blackboard Learn. There is no automated way for the user to acquire the new password. Passwords must be at least one character in length and may not contain any spaces. On the Administrator Panel in the Users section, select Users.
Why can’t I sign in to Blackboard?
Mar 01, 2022 · https://utlv.screenstepslive.com/s/faculty/m/BlackboardLearn/l/185514-logging-into-blackboard. To log into Blackboard using the MyUT portal, type in myut.utoledo.edu in your web browser’s address bar. Click the login button. On the next … 5. Blackboard Connect: Login. https://www.blackboardconnect.com/
How do I login to blackboard from UALR?
You can either go directly to blackboard.ualr.edu in your browser’s address bar, or you can go to the UALR homepage at ualr.edu, click the Quick Links menu, and select ‘Blackboard’ from the dropdown menu. On the login screen, enter your UA Little Rock email address as the user ID and the corresponding Password; Click the Log In button

Can I have 2 Blackboard accounts?
Set your own preferences! The My Account link available in the upper right hand corner, allows you to update your account information, including login information, notification preferences, and signatures for sent messages. If you have more than one account, you will be able to combine the accounts into one login.
How do you log out of Blackboard?
From any screen in the Blackboard App, click the three bar icon in the upper left-hand corner to access the menu. From the menu, select the gear icon in the upper right-hand corner to access Settings. Click the icon in the upper right-hand side of the Settings page to log out.Feb 15, 2021
How do I log into my Blackboard account?
To access Blackboard Learn, first make sure you are using the recommended browser, Google Chrome or Mozilla FireFox.Go to the Blackboard Learn site.Enter your username and password. Your username is your 8-digit NWTC ID number. Your password is the password that you created upon registration.
How do I find my Blackboard username and password?
I forgot my password. How do I reset it?Navigate to the URL where you access Blackboard.On the login page, select Forgot Your Password? or Forgot Password?Type your first name, last name, and username. You need an active email address associated with your account to receive instructions. ... Select Submit.
How do I logout of Blackboard on my Macbook?
How do I log out of the app? Tap the Menu button, select Settings and then Log out.
How do I fix blackboard?
Table of ContentsReload or Hard Refresh the Blackboard Web Page Multiple Times.Check the Blackboard Server Status.Use a Different Web Browser.Clear Your Web Browser's Recent History, Cache and Cookies.Sign Out and Sign Back Into Blackboard.Avoid Leaving Blackboard Logged In on Your PC.More items...•Oct 24, 2020
Why can I not login to Blackboard?
Important: If you are unable to log in to Blackboard this could be for one of the following reasons: The username or password has been typed incorrectly. ... Your account has not been created in Blackboard yet. [It can take up-to 24 hours after you are fully enrolled].Aug 29, 2018
How do I use Blackboard on my computer?
1:033:59How to Use BlackBoard Collaborate [Windows Demo] - YouTubeYouTubeStart of suggested clipEnd of suggested clipAfter you enroll in an online course you will receive an email like this click the link that saysMoreAfter you enroll in an online course you will receive an email like this click the link that says join blackboard session and your file will automatically.
How do you create a Blackboard account?
Register and Sign InSelect Register, typically found at the top of your screen.Type your birth date information, collected only to validate your age and isn't stored. ... Select Submit.Type your registration information. ... Select and read the Terms of Use. ... Select Submit.
What is yellow on Blackboard?
The grade pill for each assessment question and graded item may appear in colors or with dark backgrounds. For the colored grade pills, the highest score range is green and the lowest is red. ... 89–80% = yellow/green. 79–70% = yellow.
How do I access UL Blackboard?
STEPS ON HOW TO ACCESS AND ENROL FOR THE UL BLACKBOARD PORTAL SYSTEM.Go to UL Blackboard Portal.Select Log in.Once logged in, scroll down the page to Course Categories. Select your School.Select your course or check for your course in your department.You will then see the content for your course.
What is a blackboard?
Blackboard is a web-based course management software used by instructors to build and manage their online classes. Blackboard can be accessed by logging into the myUALR portal.
What is a NetID?
Your NetID is an authentication ID that you will use to access Blackboard through the myUALR portal. Additionally, you will use this ID to access the on campus wireless network from your personal laptop. You will use BOSS to manage your NetID and its corresponding password.
1. Logging in Using the Direct URL
To log in directly to Blackboard, open your web browser and type in https://blackboard.utdl.edu/.
Logging in Using the Direct URL, Part 1
After entering the site URL, you will be redirected to the UToledo Single Sign on page. Enter your UTAD username and password in the requisite spaces and you will be redirected to your Blackboard home page.
2. Through the UT Online Homepage
Launch your web browser and type the following in your browser's address bar: www.utoledo.edu/dl
Through the UT Online Homepage, Part 1
You will now see a UT Online homescreen similar to the one above. Click the Blackboard Login link on the top portion of the page to access the Blackboard login screen.
Through the UT Online Homepage, Part 2
After entering the site URL, you will be redirected to the UToledo Single Sign on page. Enter your UTAD username and password in the requisite spaces and you will be redirected to your Blackboard home page.
Logging in Using the MyUT Portal, Part 1
Go to either the Student or Faculty tab in MyUT and locate the box on the right half of the screen labeled UT Online, as shown above. Click the Blackboard link, and then you will be taken to the Blackboard home page.
Step 1: Edit Mode
Edit Mode is a slider located near the top right of the page. This gives you the opportunity to see exactly what your students see (Edit Mode Off) when they log in.
Step 2: Main Page
This is the first page your students will see when they log into Blackboard and view the FIG Class Page. By default, this also serves as the Announcement Page. Any Announcements you create will appear on this page for the convenience of your students.
Step 3: Announcements
By clicking on the “Create Announcement” button from the main page, you are brought to the Create Announcement page. This is most often used for text and/or link comments that your students simply need to read. Information about assignments or course content will be discussed on later slides.
Step 4: Time Options
Time Options give you opportunity to tailor your Announcements by date. You can create a future announcement that will not appear to students until a certain date and remove itself from view at a certain time as well. These options are available for all Announcements, Assignments and other items you post on Blackboard.
Step 5: Syllabus
By clicking on the Syllabus button on the left list you are brought to the Syllabus page.
Step 6: Instructor Info
By clicking on the Instructor Info button on the left list you are brought to the Contacts page. This is the best place to post the contact information for both you and your CoFac. (be sure to double check with your CoFac to see what is the most appropriate way for students to contact them if necessary).
Step 7: Course Content
By clicking on the Course Content button on the left list you are brought to the Course Content page. This is a good place to post anything that does not fit as an Announcement or an Assignment. Many professors post their class notes, web links and other useful files on this page.
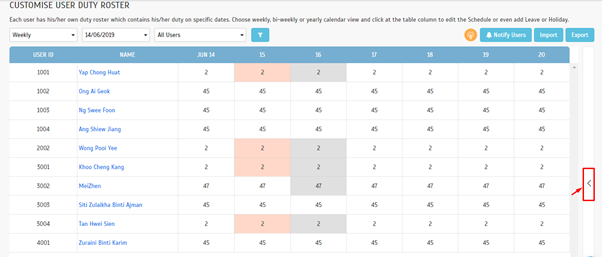
Popular Posts:
- 1. how to look at questions on blackboard again
- 2. make mgraw hill accessible to my students on blackboard
- 3. blackboard learn grossmont
- 4. can i take a blackboard test on safari
- 5. dine blackboard
- 6. how to add profile picture in tcc blackboard
- 7. blackboard learning space
- 8. san jac blackboard help
- 9. how to write thread on blackboard
- 10. is there any history on blackboard of past assignment submissions