To add your image and update your profile, click on your name in the upper right corner once you are signed into Blackboard. Click on the first icon in the upper left labeled “Edit My Blackboard Profile” or just upload a picture of yourself by clicking on the “Change Picture” icon. then click on the “Upload New” button to upload a new photo
Full Answer
Can I add a profile picture to my Blackboard Collaborate account?
Feb 11, 2022 · Blackboard Collaborate: How to Add a Profile Picture · Access the Collaborate Panel · Open the My Settings section · Click the Pencil icon next to … 10. Blackboard: Add or Edit Your Profile Picture | Teaching … Blackboard: Add or Edit Your Profile Picture
How do I change my profile settings in Blackboard?
Oct 20, 2021 · Blackboard Collaborate: How to Add a Profile Picture · Access the Collaborate Panel · Open the My Settings section · Click the Pencil icon next to … 7. Blackboard – Set Avatar/Profile Picture – UVM Knowledge Base
What should I put in my blackboard profile?
On the personal information page, click ‘Personalize My Settings.’. Select the ‘Use custom avatar image’ on the ‘Personalize My Settings’ page, browse your computer for your picture, and click ‘Submit’ once uploaded. Your new avatar image should now appear next to your name in the Global Navigation menu.
How do I link my Facebook and Twitter accounts to Blackboard?
Jan 25, 2013 · To add your image and update your profile, click on your name in the upper right corner once you are signed into Blackboard. Click on the first icon in the upper left labeled “Edit My Blackboard Profile”. or just upload a picture of yourself by clicking on the “Change Picture” icon. then click on the “Upload New” button to upload a new photo.

Uploading a Profile Picture, Part 1
Zoom: Image of the Blackboard Learn Header with the user's name in the upper right hand corner outlined, and users are instructed to click on the name.
Uploading a Profile Picture, Part 2
The notification panel will appear onscreen, similar to the image above. At the bottom of the page, click the Settings button.
Uploading a Profile Picture, Part 4
Zoom: Image shows the Personal Information screen, with the Personalize My Settings link highlighted, with instructions to click on the link.
Uploading a Profile Picture, Part 5
Zoom: This image has the following steps annotated: 1.Display Options: Under Display Options, choose the option labeled "Use Custom Avatar Image"2.Attach File: Click Browse My Computer to upload an image and select a file from your computer.3.When finished, click Submit at the bottom of the screen.
Confirmation
A purple status bar with the message: Success: My Settings updated will appear at the top of the screen, and the selected image will now appear next to your name in Blackboard.
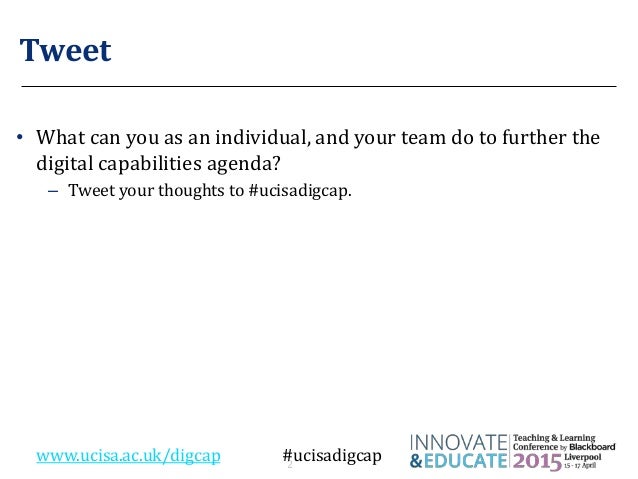
Popular Posts:
- 1. blackboard jungle rock around the clock
- 2. how long does san jac blackboard maintenance last
- 3. blackboard equation widget
- 4. how to see the deadline on a test in blackboard
- 5. welcome to blackboardaccess blackboard directly at northeastern.blackboard.com.
- 6. how to organize content on blackboard
- 7. best browser to use for blackboard
- 8. what is a flag in blackboard discussion board
- 9. where do i access connect for education in blackboard
- 10. how do i add a person to a group blackboard asu