Choose grading from the list. Then, click the grading button the right of each student and Blackboard collects all of the posts they made in that forum for ease of reading. The grade is entered (or edited on the right side of the page.) Note: If this is the only time you have read these posts, you may want to click “mark as read” on each post.
What is blackboard discussion tool?
Aug 31, 2021 · A student can manually click the button when they have viewed or … Once the student has clicked on the Review button to mark it as read it … 8. Course Messages – instructor – Blackboard Help. https://help.blackboard.com/Learn/Instructor/Ultra/Interact/Messages. When this setting is turned on, students can only read the messages other roles send, such as …
How do I edit a course in Blackboard Learn?
Oct 11, 2021 · A forum is an area of the discussion board where participants discuss a topic or … one or more thread and perform actions such as Collect or Mark as Read. 3. Discussion Boards – Blackboard Student Support – University …
How do I Mark a discussion as read or unread?
Oct 21, 2021 · In your course, enter the Discussion Board by clicking on the … scroll over the Message Actions button (blue button) to mark items as read, unread, to … 8. Discussion Boards | Blackboard Help
How do I reply to a post in a blackboard thread?
Dec 19, 2016 · If your instructor has enabled this feature, the item will have a button beside it labelled "Mark Reviewed." To mark the item as reviewed, click on Mark Reviewed . The button will then change to say "Reviewed." Keywords: blackboard, black board, bb, mark as reviewed, review item, review, mark, mark item, mark as read, reviewed Suggest keywords.
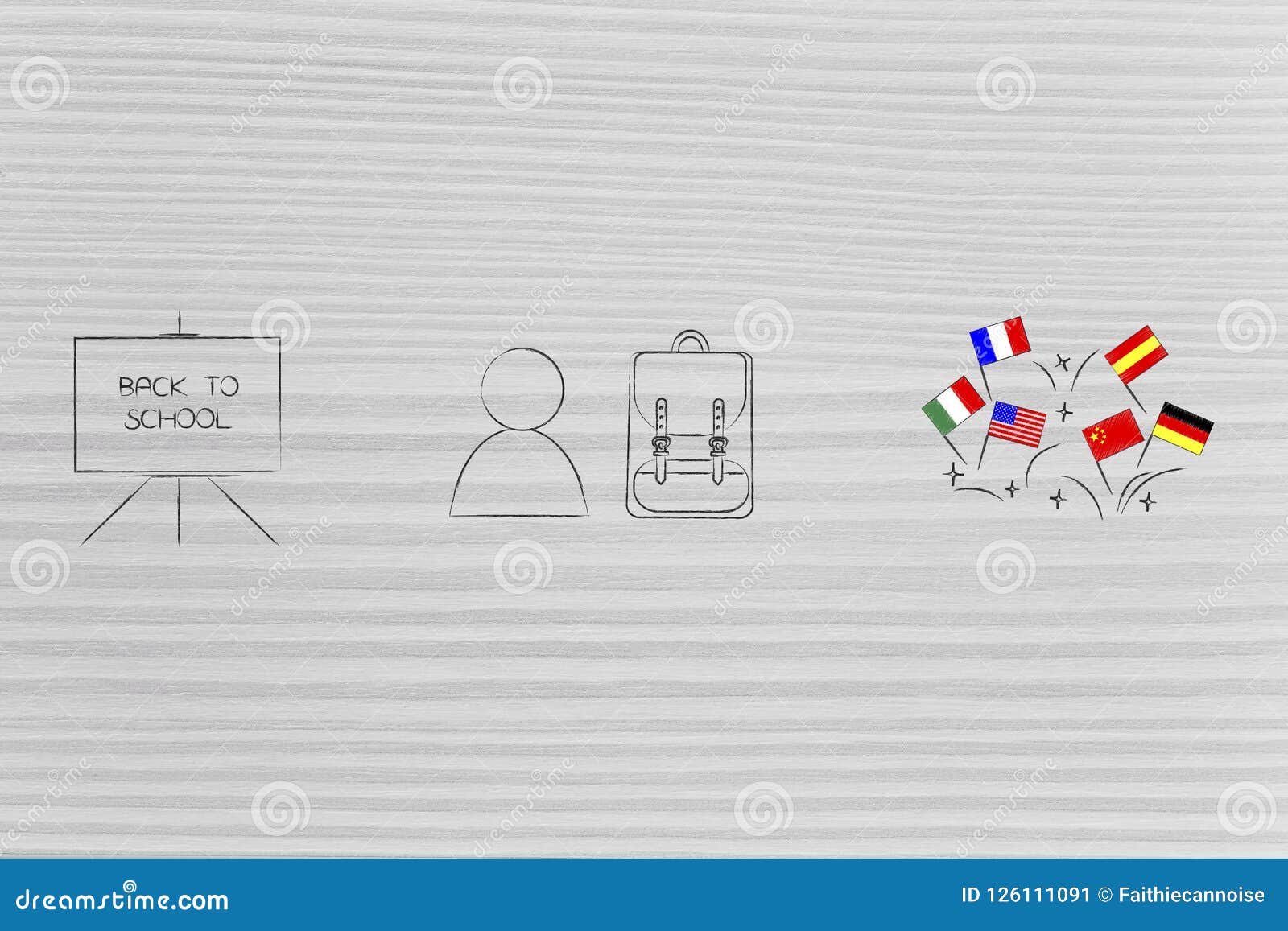
How do I change my review status on blackboard?
To set REVIEW STATUS on a content item, select the drop-down arrow associated with that item, and choose SET REVIEW STATUS. Click the ENABLE radio button and click SUBMIT.
How do I turn off course messages on blackboard?
On the Administrator Panel in the Tools and Utilities section, select Course Messages to access the options. These options apply to all Ultra and Original courses and organizations. You can choose not to allow students to reply to or create messages in their courses.
What is Blackboard review status?
The Review Status tool allows instructors to track user review of specific content items. After an instructor turns on the tool for an item, students track their progress. A Needs Review button appears with enabled items. After reviewing the item, a student selects this button to mark it Reviewed.
How do I view my classmates on blackboard?
0:351:36How to find classmates in blackboard - YouTubeYouTubeStart of suggested clipEnd of suggested clipGo to the courses tab. And choose the class whose wasp whose roster you wish to examine. On the leftMoreGo to the courses tab. And choose the class whose wasp whose roster you wish to examine. On the left hand side of the page click tools and scroll down to find the listed feature. Roster.
Can teachers see your private messages on blackboard?
Moderators supervise all private chats: When selected, moderators can see everything that is said in private chat channels. An alert appears at the top of the private chat channel informing users that the chat is being supervised. If you don't select it, you don't see the private chat channels.
Can professors see messages on blackboard?
The answer is yes. Your professors will be able to see if you opened other tabs while taking the online test.
What does Mark Reviewed mean?
The Review Status tool allows you to track whether students have reviewed specific content items. ... A Mark Reviewed button appears on the item when the student opens the Content Area. After reviewing the item, the student may select this button to mark it Reviewed.
What does Review Status closed mean?
In Process: The company is reviewing the application. Not Selected: The company has not selected the applicant for the position. Hired: The candidate has been selected for the position. Closed: The job has been closed. No further information is available.
Where is adaptive release in Blackboard?
Adaptive ReleaseConfirm that the Edit Mode is set to ON in the top right of the screen. ... In the main area of the screen, select the Adaptive Release link by clicking the gray arrow button to the right side of item name. [ ... Choose the Category in which to establish a rule. ... Click Submit.
Can you see class roster on Blackboard as a student?
Use the Roster link on the Course Content page to view your class list, connect with your students, and match faces to names.
How do you email classmates on Blackboard?
Reach out to an instructor about grades or assignments without ever leaving Blackboard. Reach your classmates quickly or email select groups to discuss progress on projects. Navigate to the Send Email tool under Tools in the Course Menu. Scroll through available tools to Send Email.
How do I find course content on Blackboard?
To access the Content Collection in Blackboard, log into your Blackboard course and go to the Control Panel. In the Control Panel, click on Content Collection to view links related to the Content Collection: Click on the Course ID to access the Content Collection for the current course.Mar 7, 2019
How can students communicate with each other in Blackboard?
In Blackboard, you have two main options to communicating with your students – Messages and Email. With Messages, you do not have the ability to restrict who students can communicate with. However, the Email tool does allow you to determine who students can email.
How do I use course messages in Blackboard?
Composing and Sending a MessageClick the To button to access the course participant list.Select the recipients and then click the arrow to add them to the message.Add a subject to your message.Type your message.Click Attach a File to browse for files from your computer. ... Click submit to send your message.
Can you delete messages on blackboard?
Open a thread in a forum. On the thread's page, point to a post to view the available functions. Select Edit or Delete. The delete action is irreversible.
Can blackboard teachers see private messages?
Moderators supervise all private chats: When selected, moderators can see everything that is said in private chat channels. An alert appears at the top of the private chat channel informing users that the chat is being supervised. If you don't select it, you don't see the private chat channels.
How do you send a private message on Blackboard Collaborate?
Click on the Attendees icon located in the Collaborate Panel. Click on the Attendees Control panel and select Send a chat message. Type your message in the Say something text box. Click on the Chat icon to access your active chat streams.Mar 19, 2020
Can students send messages in Blackboard?
You and your students will need to login to Blackboard to see and send any messages. ... To send a message to some or all users in your course: From the Course Menu, click Messages. If you do not see the “Messages” link in the Course Menu, click Control panel > Course Tools >Course Messages.
Can you message other students on Blackboard?
Communicate from the gradebook From the student list, you can send a message to anyone involved with your course. Select the three dot menu at the right end of a student row. Select the Message Student option. The Message panel will open at the right side of the screen.
How do you send a message to a teacher on blackboard?
Send a messageFrom the Blackboard Communications HQ app, select New Message.Select the delivery method. ... Select Recipients and select the class, user group, or individuals you want to message. ... Type your message subject and content. ... Optionally, select the Camera icon to add a photo to the message.More items...
Can a student delete a thread on blackboard?
Students cannot delete their own discussion threads or posts, but students can edit their threads and posts. If you need a post deleted, contact your instructor.
How do I turn on Edit mode in Blackboard?
In the top right corner of your course you can click the Edit Mode button to turn the Edit Mode on and off. When Edit Mode is ON, you see all the course content and the editing controls for each item. Edit Mode OFF hides the editing controls but still displays any content that would normally be hidden from a student.
How do I edit my discussion post on Blackboard as a student?
When you create or edit a forum, you control if students may edit their published posts.Open a forum and select a thread.On the thread's page, point to a post so that all of the functions appear and select Edit.The editor appears. Make edits while you view the original post.Select Submit.
Add attendance from the gradebook
In a new course where no grades exist in the gradebook, select Add Attendance.
Delete attendance
In the Ultra gradebook, you can delete attendance if no attendance records exist. In grid view, select the Attendance column heading to open the menu and select Delete. In list view, access the attendance row's menu to select Delete.
Meeting view
In the Meeting view, you can mark each student's attendance. You can also use the menu in a status's heading to mark all students present or absent. Then, you can change individual students' statuses or clear all marks. Your work is saved as you go.
Overall view
In the Overall view, you can mark attendance, view attendance history and class summary statistics, and create new meetings.
Student summary in grade pill
The grade pill for each student displays the overall attendance grade with the schema you chose in the Settings panel, such as A+ instead of 100. Select student names to view summaries of their overall attendance records. You can see how many class meetings each student has missed. This view is read-only.
Overall course summary
The Overall view displays course summary statistics about your students' attendance. These statistics are included:
Add a meeting
In the Overall view, you can add more than one meeting for attendance on a day. For example, if your class met for a field trip after your regularly scheduled class, you can add a meeting and mark who was present. Select the plus icon next to an existing meeting's date to add a new meeting.
Online Discussions: An Overview
Watch: Discussion Boards#N#See an overview about how to use the Discussion Board.
All About Forums
The main Discussion Board page displays a list of available discussion Forums. A Discussion Board can contain one or more Forums. A Forum is an area where a topic or a group of related topics are discussed. For each Forum, the page displays the total number of posts, the number of unread posts, and the total number of participants.
Different Ways to View a Forum
A forum can be viewed in one of two contexts: Tree View or List View. This choice remains in effect until you change it and it can be changed at any time. These choices are available at the top of the Forum page.
All About Threads
Within a Forum, a list of posts called Threads is displayed either in Tree View or List View. To enter a Thread to review related responses, click on the Thread name. If your instructor allows, you can create a new Thread by clicking Create Thread. To manage which Threads you see, select an option from the Display action menu.
Creating a New Thread
Forums have many settings that control who can post and what other types of actions users can take, such as editing their own Threads, posting anonymously, or rating posts. Depending on which forum settings your instructor has selected, you may be allowed to create a new Thread.
Inside a Thread: Thread Details
After you’ve posted your initial Thread, you will most likely reply to others in your course, as you would during a regular classroom conversation. Let’s take a look at the Thread Detail page, and then we will discuss how to reply to your fellow participants and classmates.
Replying to a Thread and Post
Once you’ve accessed a forum and have entered the Thread, you can reply to anyone who has posted to that thread.
View Posts
The read icon indicates the reply has been read [1]. The unread icon indicates a reply is new or unread [2].
Mark Post as Unread
To change a read post to unread, click the read icon next to the post you wish to change.
Mark Post as Read
To change an unread post to read, click the unread icon next to the post you wish to change.
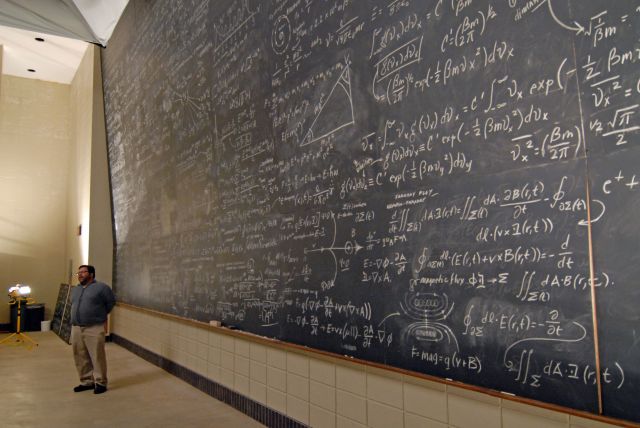
Popular Posts:
- 1. blackboard discussion thread for groups, not individuals
- 2. blackboard phone number
- 3. nac blackboard
- 4. blackboard login loop
- 5. what is the most heritable mental disorder purdue blackboard
- 6. air force sncoa blackboard
- 7. how much is blackboard for a school
- 8. west virginia northern community college blackboard
- 9. how to delete thread in blackboard discussion board
- 10. how to delete multiple columns in grade center in blackboard