Click the Forwardingand POP/IMAP tab. Under th Forwarding section,cliktheAdd a forwarding address buton. Enterdsfowcgubv k Nxt hmail buton. Click the Proceed buton.
How do you fast forward on Blackboard Collaborate?
By default, to speed up, press D, and to slow down, press S.Oct 5, 2020
How do I navigate in Blackboard Collaborate?
Navigate CollaborateOpen the session link from the meeting coordinator.Verify that that the Blackboard Collaborate page is open. ... Go to the Type your name to join the session as a guest field and enter your name.Press Enter key or use the Join Session button to join the meeting.More items...
How do I speed up a lecture in Blackboard?
When you are watching a lecture recording in Blackboard click the bookmark you've just created. A prompt will ask you to enter the playback speed, 1.5 is entered as the default, but you can enter any decimal number. Press enter or click OK and the playback speed will be immediately applied.Sep 30, 2020
Can you speed up a video on Blackboard Collaborate?
Playback Speed for Blackboard Collaborate. Adds a playback speed button to Blackboard Collaborate recordings.Sep 5, 2021
What is used to navigate a Blackboard course?
Your course environment Navigation bar: Open frequently used tools in one step. Select the Content, Calendar, Discussions, Gradebook, and Messages tabs to easily access those tools. ... Groups: View or join course groups your instructor has created. Announcements: View course announcements your instructor has posted.
How do I see everyone on Blackboard Collaborate?
Select the “Attendees” Icon from the Collaborate Panel to view the all of the participants in the session. Attendees have microphone and camera settings in the same location as your own (at the bottom of the screen).
How do you change the speed of a video on Blackboard?
You can click the "1x" icon at the bottom right portion of the video screen to adjust the speed.Jan 28, 2021
How do you speed up a lecture video?
0:001:57How to SPEED UP Any Video - Chrome Extension - YouTubeYouTubeStart of suggested clipEnd of suggested clipPress d on your keyboard to speed it up or s to slow it.MorePress d on your keyboard to speed it up or s to slow it.
How do you use video speed controller?
Once the extension is installed simply navigate to any page that offers HTML5 video, and you'll see a speed indicator in top left corner of the video player. Hover over the indicator to reveal the controls to accelerate, slowdown, or rewind the video (10 seconds + lowers playback speed).Sep 29, 2021
How do you view videos on Blackboard Collaborate?
Share audio and video streams and filesFrom a Chrome browser, open the Collaborate panel and select the Share Content tab.Select Share Application/Screen.Select the Chrome Tab option. ... Select the Share audio check box.Choose the tab you want to share from the list.Select Share.
How to jump to the editor toolbar?
To use your keyboard to jump to the editor toolbar, press Alt + F10. On a Mac, press Fn + OPT + F10. The focus is placed on the first icon on the left in the top row. Use the right and left arrow keys to move forward and backward.
How to select an icon on the toolbar?
To select an icon on the toolbar, press Enter. You're placed back in the editing window. To go back to the toolbar, use the same keyboard shortcuts: Alt + F10 or Fn + OPT + F10 (Mac). The focus lands on the last icon you accessed. Use the Tab key to leave the editor and move to the next field on the page. Use Shift + Tab to leave the editor and ...
Can you download recordings from a course?
Session owners, course instructors, and administrators can always download recordings. The Allow recording downloads check box lets others download the recording. Select this option to let your attendees and students download recordings. You can turn this setting on after the session has ended.
Can you download chat transcripts?
You can download chat transcripts from the Recording menu. Chat Recordings and transcripts are only available in the HTML5 recording player. Moderators can also make chat messages in the recording anonymous from the session settings. This needs to be done before starting the live session and recording it.
Can you have multiple recordings in one session?
You can have multiple recordings during one session. If you decide to continue recording a session after you have stopped, a new recording is saved and added to the list of recordings for that session.
Step 1: Edit Mode
Edit Mode is a slider located near the top right of the page. This gives you the opportunity to see exactly what your students see (Edit Mode Off) when they log in.
Step 2: Main Page
This is the first page your students will see when they log into Blackboard and view the FIG Class Page. By default, this also serves as the Announcement Page. Any Announcements you create will appear on this page for the convenience of your students.
Step 3: Announcements
By clicking on the “Create Announcement” button from the main page, you are brought to the Create Announcement page. This is most often used for text and/or link comments that your students simply need to read. Information about assignments or course content will be discussed on later slides.
Step 4: Time Options
Time Options give you opportunity to tailor your Announcements by date. You can create a future announcement that will not appear to students until a certain date and remove itself from view at a certain time as well. These options are available for all Announcements, Assignments and other items you post on Blackboard.
Step 5: Syllabus
By clicking on the Syllabus button on the left list you are brought to the Syllabus page.
Step 6: Instructor Info
By clicking on the Instructor Info button on the left list you are brought to the Contacts page. This is the best place to post the contact information for both you and your CoFac. (be sure to double check with your CoFac to see what is the most appropriate way for students to contact them if necessary).
Step 7: Course Content
By clicking on the Course Content button on the left list you are brought to the Course Content page. This is a good place to post anything that does not fit as an Announcement or an Assignment. Many professors post their class notes, web links and other useful files on this page.
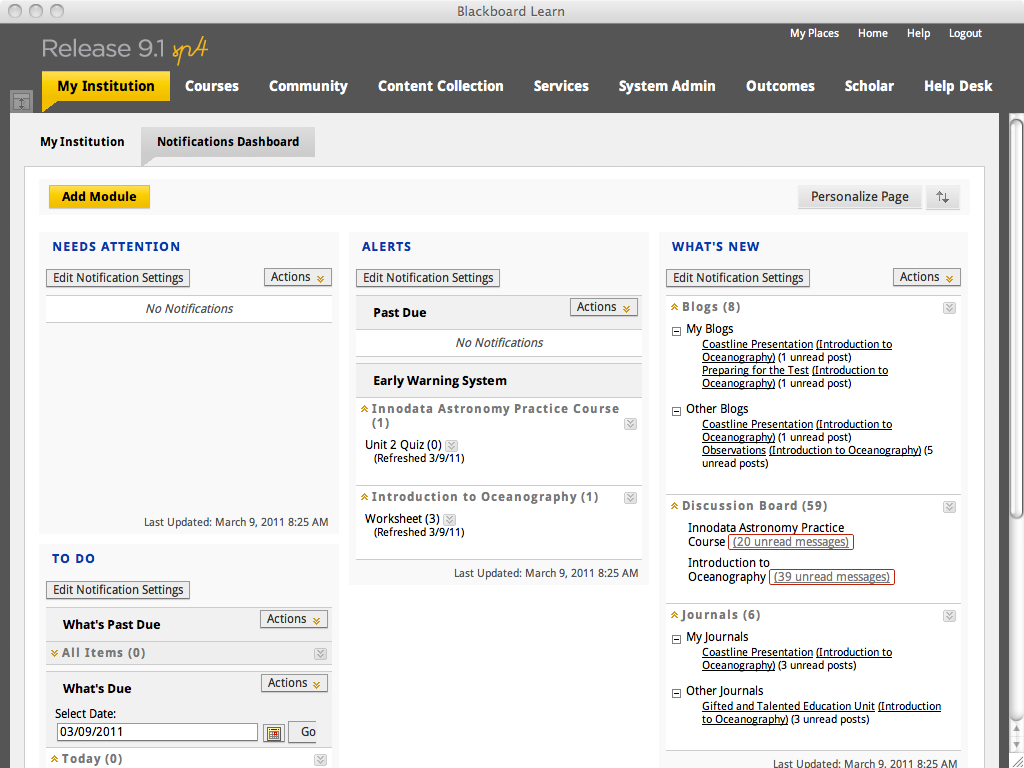
Popular Posts:
- 1. how to copy an dpaste pictures on blackboard
- 2. how to see your attendances in blackboard liberty university
- 3. how to create a portfolio blackboard
- 4. blackboard learn lcc
- 5. blackboard help line
- 6. virtual blackboard app
- 7. how to save blackboard as pdf
- 8. does blackboard have turnitin
- 9. blackboard login unavailable
- 10. where is the blackboard in "the west"