- To locate your online course (s) please Log in to Blackboard
- Use your MDC username (ex: jane.doe001) and password to log in
- Click on the 'Courses' link at the upper right-side corner of the screen to view all of your classes
- Click on the course link that appears under 'My Courses' (e.g., ENC1101-2203-0110)
- Begin exploring the content of your course by utilizing the menu bar on the left side of your screen
- Start by reviewing the syllabus and then continue by clicking on the course content
How to create and add a course on Blackboard?
Go to Original Course View page. Reuse Content. Release Content. Batch Edit. Mobile-Friendly Courses. Best Practices. Content Collection. Create Content. On this page.
How do you make a course available on Blackboard?
Oct 18, 2021 · 9. Copy and Move Course Content | Blackboard at KU. https://blackboard.ku.edu/copying-course-content. Enter the older Blackboard course that has content you want to copy. · On the Control Panel, expand the Packages and Utilities section and click Course Copy. 10. Adding Content To Your Blackboard Course – elearn.soton
What are the copy options for Blackboard courses?
May 21, 2021 · Blackboard: Downloading or Archiving Your Course Content. Login to Blackboard. Click Courses. Click Current Courses at the top. Select the term you wish to visit. Select the course you wish to export. Click Packages and Utilities under the Course Management in the left menu. Click Export/Archive ...
How to put your course on Blackboard?
Content in Your Courses. You are viewing Ultra Course View content. Go to Original Course View page. Types of Course Content. Content Collection. Learning Modules. On this page.
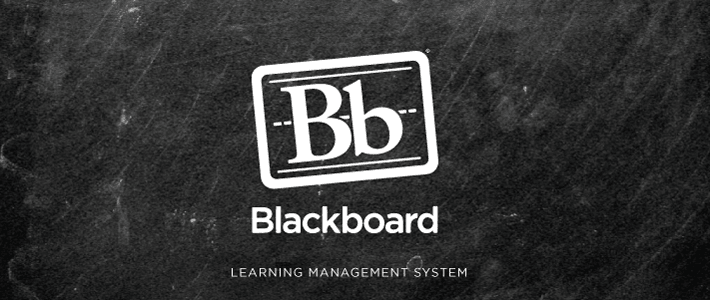
What is learning module?
A learning module is a container for organized collections of content. You can view learning modules and edit some settings in the app, but you create them in the web browser view of your course. You can require students to complete the content in a sequence or allow students to explore the content in any order.
What happens when you open an attached file in the app?
When you open an attached file in the app, you can view, export, or print it. When you export, you can select one of the installed applications on your mobile device. For example, you can email the file or save to your cloud storage.
Can you delete Ultra Learning Modules?
For Ultra learning modules in Blackboard Instructor, you can edit the title, visibility, and description. You can also delete Ultra learning modules. To make further changes, access your course on a web browser. Item settings for learning modules aren't available for Original courses.
What is a course folder?
The course folder may be used as a sandbox for each course's instructors, teaching assistants, and course builders to create and share documentation amongst themselves. Additional permissions do not have to be applied because these roles already have default Full permission for their courses.
Can you manually add a folder to a course?
Folders cannot be manually added to the courses or organizations top level folders, but subfolders may be added using Add Folder once inside the specific course or organization folder.
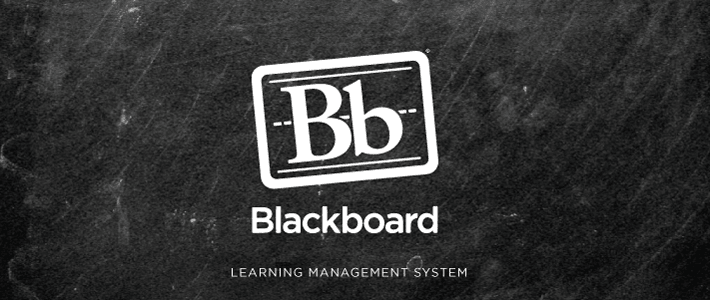
Compatible File Types
- Most file types that you can view in the web browser view of a course are supported by the Blackboard app. You can view Microsoft® Word, Excel®, PowerPoint®, and PDF documents. More compatible file types
Supported Course Content
- Most of your course content displays natively in the app. Content that isn't supported within the app generally opens in the in-app web browser. More on supported course content The Blackboard app works as a collaboration between our app software and your school's server. Blackboard can't guarantee that content created by instructors or other users is compatible with …
Export Or Print Files
- When you open a file your instructor uploadedin the app, you can view, export, or print it. When you export, you can select one of the installed applications on your mobile device. For example, you can email the file or save to your cloud storage. 1. In Course Content, tap a file to open it. 2. At the top right of the screen, open the menu to see options. 3. Select Export or Print.
Alternative File Formats
- Blackboard Ally provides a way for you to generate alternative formats for course content to make it more accessible. If you currently see Ally in the web browser view of your Ultra or Original course, you can use it in the app as well. When you access a file your instructor uploaded to your course, you can put Ally to work. Ally's alternative formats include HTML, ePub, electronic braille…
Export Files
- When you open an attached file in the app, you can view, export, or print it. When you export, you can select one of the installed applications on your mobile device. For example, you can email the file or save to your cloud storage.
Supported Content
- When you add documents in the web browser view of a course, be sure the file types are supported by the mobile apps. More on compatible file types Most of your course content will display natively in the app. Content that isn't supported generally opens in the in-app web browser. Preview your content and assessments in Blackboard Instructor or obtain a student login to prev…
Original Courses
- Discussions. Discussions are best accessed from the Course Overview. If you have a link to the discussions tool in the course menu in your Original View Course, it shows in Course Content in the app as well. When students tap a discussion link in Course Content, they're directed to a web view of the discussion outside of the app. More on discussions in the app Course menu tool link…
Ultra Courses
- Course messages. Messages aren't available in the app. Please access the web browser view of your course for this feature. Activity stream. Most activity stream information is represented on the app's Course Overview. However, the activity stream itself isn't available in the Blackboard Instructor app. The Blackboard app for students does include the activity stream. Course roster. …
Edit Content Settings in The App
- You create all course content in the web browser view of your course, not in Blackboard Instructor. In the app, you can change some settings or delete items. Changes you make in the app are reflected in the web browser view of your course. 1. Navigate to a course item and select it. 2. You'll access Settings one of these ways: 2.1. Tap the gear icon at the top of the screen. 2.2…
Organize Course Content
- Administrators can make the Courses folder in the Content Collection available to instructors, content designers, and students.
Use The /Courses Or /Organizations Folders
- The /courses and /organizationsfolders can be used in several ways: 1. As a sandbox for instructors, teaching assistants, and course builders to create and share documentation amongst themselves, which may be linked to from inside the course for sharing with the course members. 2. As a space for students to directly access or collaborate on some of the course content. 3. T…
Use The /Courses Or /Organizations Folders as A Sandbox
- The course folder may be used as a sandbox for each course's instructors, teaching assistants, and course builders to create and share documentation amongst themselves. Additional permissions do not have to be applied because these roles already have default Full permission for their courses. After content is created in the course folder, it may be linked to from inside th…
Allow Students Selective Access to Course Or Organization Folders
- Instructors may want students to have access to the course folder to collaborate on group projects or write to collective documentation. For this to happen, permission should be extended to students in the course on the top-level course folder-named using the course ID. Sub-folders can be made selectively unavailable by removing student permission to these private folders.
Provide Storage, Workspace, and Access For Content Collections
- Realistically, many institutions have groups of users who are not members of the same courses or organizations who should have access to the same content. To enable this, administrators can create a course ID or organization ID for a non-existent course, for example 'BotanyLevel1', and then enroll all users who will interact with content for that topic as instructors, course builders o…
Create Folders in The Course Content Area
- The course and organization folders use existing IDs (course IDs and organization IDs) to create subfolders. For example, if a course has a course ID of Biology100, the course folder in the Content Collection is automatically named Biology100. Folders cannot be manually added to the courses or organizations top level folders, but subfolders may be added using Add Folderonce i…
Access The Course Content Area
- Administrators should consider who has access to courses folders. By default, the system is set up to give full permission to the instructor, teaching assistants, and course builders. This also means that the folder is generated the first time one of these users opens on the Content Collection tab. To edit these default role designations, go to Content Area Management on the A…
Popular Posts:
- 1. how to download test from blackboard
- 2. what is the survey assignment in blackboard
- 3. courses blackboard com
- 4. blackboard hide classes
- 5. pearson blackboard linked course
- 6. blackboard free?
- 7. blackboard calendar in my phone
- 8. blackboard download test answers
- 9. how to see hidden grades on blackboard
- 10. trying to submit late assignments via blackboard