A great way to get anonymous student feedback is to create a survey through Blackboard. This allows you to ask students questions about teaching, course materials, assignments, and texts and get honest feedback (since it is anonymous). You can also give students a grade for taking the survey (to ensure student responses).
Why can't I assign scores to survey questions?
Oct 26, 2021 · Blackboard: Creating a Survey. A great way to get anonymous student feedback is to create a survey through Blackboard. This allows you to ask students questions about teaching, course materials, assignments, and texts and get honest feedback (since it is anonymous).
How do I specify which answers to survey questions are correct?
Feb 24, 2022 · Blackboard: Creating a Survey. Mar 8, 2018 – To create the survey: – In your course, click Course Tools in the “Course Management” Menu on the left. – Click Tests, Surveys, and Pools. – Click …. 6. Surveys – KU Blackboard – The University of Kansas. https://blackboard.ku.edu/surveys. Click Course Tools in the Control Panel.
How do I build a survey in a course?
Sep 01, 2021 · Viewing Test or Survey Results in Blackboard A padlock is shown where a student has begun an assignment but not yet completed it. A tick appears by completed surveys.
Can I See which users selected a response to a survey?
Setting Up Surveys in Blackboard ( Movie 4:55) Survey Settings do not include options for assigning scores because survey questions are not graded. When questions are added, you do not specify which answers are correct, i.e., a survey does not have a correct answer. NOTE: All surveys are anonymous by default, you cannot determine which users selected a particular …
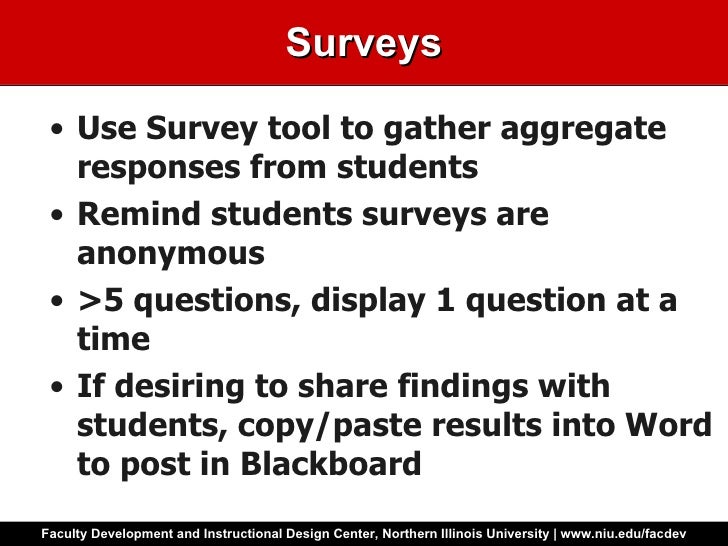
What is a survey on blackboard?
A great way to get anonymous student feedback is to create a survey through Blackboard. This allows you to ask students questions about teaching, course materials, assignments, and texts and get honest feedback (since it is anonymous).Dec 17, 2020
How do I do a survey on blackboard?
Steps:On the Control Panel, under Course Tools, click Tests, Surveys, and Pools.On the Tests, Surveys, and Pools page, click Surveys.On the Surveys page, click Build Survey.On the Survey Information page, enter the survey Name.Also enter the survey Description and enter any Instructions.Click Submit.More items...
Can students see survey results in Blackboard?
Viewing results Survey results can be viewed and downloaded from the within the Grade Center. Instructors can view a record showing which students have completed their survey.Aug 14, 2018
How do I see the results of a survey in Blackboard?
How do I view Blackboard survey results?From the Control Panel click on Full Grade Center in the Grade Center section.Click on the action menu in the survey name column heading.Click on Attempts Statistics to view the results and any comments.Aug 3, 2013
How do I create a survey in Blackboard Ultra?
0:003:13Creating a survey in Blackboard - YouTubeYouTubeStart of suggested clipEnd of suggested clipTo create a survey in blackboard go to your blackboard course and under course tools choose theMoreTo create a survey in blackboard go to your blackboard course and under course tools choose the tests surveys and pools. Section going into the survey section.
How do I mark incomplete in Blackboard?
0:491:41Blackboard: Grade an Assignment as Complete or Incomplete - YouTubeYouTubeStart of suggested clipEnd of suggested clipAnd you're going to scroll down. And normally we might do some things in submission details but aMoreAnd you're going to scroll down. And normally we might do some things in submission details but a lot of times we skip over this display of grades. Option so we're going to click on display of grades.
How do I export a survey from Blackboard?
Hover over the test in the list you wish to export and click the chevron button next to the test. Select the option from the menu that appears labeled Export. You will then be asked to save the file to your computer, so select a location that is easily accessible. The test will be saved as a .Aug 13, 2018
How do I make an anonymous survey on blackboard?
Creating a Non-anonymous Survey in BlackboardSelect Course Tools > Tests, Surveys, and Pools from the course management control panel.Select Tests, then Build Test.Provide a name, description and student instructions for the non-anonymous survey.More items...•Apr 11, 2014
How do you download students answers on blackboard?
Go to Control Panel > Grade Centre > Full Grade Centre (or Tests), locate the Test for which you wish to download results and click on the editing arrow at the top of the column. Select Download Results. On the Download Results screen, choose the desired file format and then the way the results should be formatted.Jul 27, 2018
Where is the course menu in Blackboard?
The course menu is the panel on the left side of the interface that contains links to all top-level course areas. Instructors can also provide links to the tools page, individual tools, websites, course items, and module pages. Instructors control the content and tools available on the course menu.
What does discrimination mean in Blackboard?
Discrimination: Indicates how well a question differentiates between students who know the subject matter and those who don't. A question is a good discriminator when students who answer the question correctly also do well on the test. Values can range from -1.0 to +1.0.
Why do instructors use tests?
Instructors use tests to assess your knowledge of course content and objectives. Your instructor assigns point values to questions in a test. You submit your test for grading and the results are recorded. You can view your grades when your instructor makes them available to you. Instructors can use surveys for polling purposes and evaluations.
What happens if you retake a test?
Retake a test or survey. When you first open a test or survey, you're informed if you have multiple attempts. If your instructor placed a limit on the number of attempts, the number is stated. You can also see which attempt you're starting.
Can you exit a survey?
You can't exit and continue the test or survey later. The Save option is available for you to save your answers, but you can't exit and re-enter. If backtracking is prohibited, you can't go back to questions you have already answered. An error appears when you attempt to use the Back option within the test or survey.

Popular Posts:
- 1. blackboard ultra lawson
- 2. what are the criteria when creating rules in blackboard
- 3. blackboard voice recording
- 4. how to post documents to blackboard discussion
- 5. blackboard learn nuonline creating survey
- 6. blackboard count up grades
- 7. clear blackboard discussion board
- 8. ultimate medical academy blackboard homework assignments and answers c12000 week 2 assignment
- 9. blackboard output from mcgraw hill
- 10. how to set up student blogs in blackboard