Go to the Administrator Panel > Courses. Select Create Course > Restore. Type a destination course ID for the restored course.
- If the course code still appears in your list, then you can download your past assessment or assignment from the My Interim Results tab.
- If it is not in your list, contact the Course Coordinator to check if they have a copy filed.
What happens when I restore a course in Blackboard Learn?
Sep 05, 2021 · Restore Courses | Blackboard Help https://help.blackboard.com/Learn/Administrator/SaaS/Courses/Create_Courses/Export_Archive_and_Restore_Courses/Restore_Courses Restore a course from an automatically created archive · Go to the Administrator Panel > Courses. · Select Create Course > Restore. · Type a destination course ID … 4.
How do I make a course available in Blackboard Learn?
Jun 16, 2021 · in classes, or the email address from a previous CUNY campus you attended. To verify your email address in Blackboard, on the Blackboard Home tab, find and click on the Update … Assignments in a Blackboard course can take many forms. … creates the test, they can choose to allow you to go back and check previous. 9.
How do I view recordings in Blackboard Collaborate with original?
Jun 02, 2021 · 2. Access Old Courses · Blackboard Help for Students. https://studentblackboardhelp.usc.edu/blackboard-basics/access-old-courses/ Access Old Courses. Information Technology Services (ITS) automatically disables student access to completed Blackboard courses approximately eight weeks … 3. Find Your Courses | …
What is the ultra course view in Blackboard Learn?
Dec 01, 2021 · How to Export or Archive an Old Blackboard Course Tell Me: Original Navigate to Control Panel at the bottom of the sidebar on the left. Select Packages and Utilities and then Export/Archive Course.
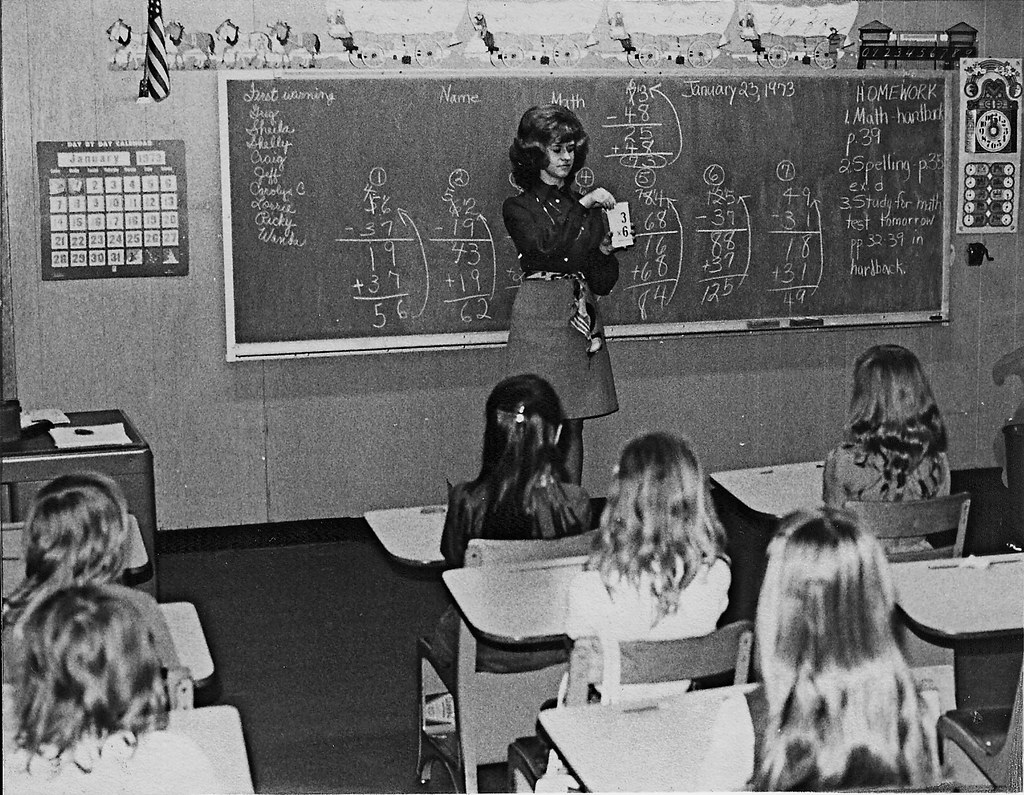
Is there a way to see old blackboard courses?
Explore the courses page. From the list where your name appears, you can view a list of your courses. You can return to previous courses to review content, reuse material, and prepare your future courses. Your institution controls the page that appears after you log in.
How do I recover a course on Blackboard?
Restore a course from an automatically created archiveGo to the Administrator Panel > Courses.Select Create Course > Restore.Type a destination course ID for the restored course.Under Restore from Automatic Archives, select Browse Content Collection.More items...
Why did my Blackboard courses disappear?
Courses may not appear in the My Courses module in Blackboard for a few reasons: The instructor has not yet published the course for student view (most common reason). The student has not yet successfully registered and paid for the course. There may be an issue with the student's enrollment.
Is there a blackboard archive?
Open the course's menu and select Export/Archive. The Export/Archive Course page lists all export or archive packages for this course that have not been deleted from Blackboard Learn, even if you have already downloaded the package. The file names include the date and time the package was created.
What are the two properties of Blackboard Learn?
When you create a course, Blackboard Learn requires only two course properties: a course name and a course ID . However, several other course properties control important aspects of courses, such as when they're available, whether guest users are permitted, and where the course appears in the course catalog.
Can you merge multiple sections of a masters course into a child course?
Active courses—courses with student submissions—should never be made into a child course of a merge course relationship.
What does separation mean in a course?
Instead, it becomes a distinct course. The course no longer is associated with the merged set, and it contains no material from its former master course. The separated course retains both its content and enrollments from the moment it was separated out.
Can you attach a file to a course?
If Blackboard Learn doesn't recognize the file type, users can download the attached file and open it on their computers.
What is a course theme?
Course themes add a background image to the course display and change the color of the user interface, including the course menu, buttons, and controls. The theme can be changed again at any time. Applying a theme doesn't affect course content or a chosen course structure.
Can you delete a course at the end of a course?
You may find it most useful to bulk delete course materials at the end of a course. You can select the materials you want to delete and keep the rest for use in the future. For example, you can delete students and grades from a course, but keep the content.
What is Quick Setup Guide?
The Quick Setup Guide helps instructors choose elements for their courses such as a course structure and a theme. They can also edit the course name and description, and access topics and video tutorials to help them learn more about building their courses.
Playback Controller
When you click a recording link, the web conferencing window opens. Use the playback controller at the bottom the window to start, stop, pause, resume, and navigate through the recording.
Stop Function
When you stop a recording, you will not maintain your current place in the recording. The recording returns to the beginning. From the Playback menu, point to Player and click Stop.
Hidden Names
In recordings, you may see session attendee names replaced by "Participant" and numbers in the Chat and Participants panels. The session creator configured the session to hide attendee names to protect their identities.

Popular Posts:
- 1. how to upload your picture on blackboard
- 2. uploaded the wrong document to blackboard
- 3. contact kctcs blackboard
- 4. how to get to the discussion board on blackboard
- 5. blackboard change from external to internal assignment
- 6. blackboard roll
- 7. blackboard buyout
- 8. site:binghamton.edu blackboard
- 9. lwn blackboard issue
- 10. can you see other class members in blackboard