How to View and Download Blackboard Assignment Submissions
- 1. From your course’s Control Panel, expand the Grade Centre menu and choose Full Grade Centre. ...
- 2. Within the Grade Centre you will see a column corresponding to any assignments you have created.
- 3. Each row shows a student on the course. ...
- 4. ...
- 5. ...
- 6. ...
- 7. ...
- 12. ...
- 13. ...
- 14. ...
Full Answer
How do I access and grade assignments submitted in Blackboard?
Apr 05, 2021 · How do I access submitted assignments on Blackboard? How to View and Download Blackboard Assignment SubmissionsGrade Centre. From your course’s Control Panel, expand the Grade Centre menu and choose Full Grade Centre.Columns and Rows. Individual Submissions. Grade Details. Preview and download. En masse. Assignment File Download. …
How do I upload an assignment to Blackboard?
Feb 07, 2022 · https://bbhelp.cit.cornell.edu/collect-assignments-through-blackboard/. Viewing Submitted Assignments. Find the appropriate Grade Center column for the assignment – it will match the name you gave the assignment. Click on the down arrow after the name for that grade center item (on the student’s row), and then choose the Attempt Date menu item to view the …
How to turn in assignments on Blackboard?
Submit an assignment. Open the assignment. On the Upload Assignment page, review the instructions, due date, points possible, and download any files provided by your ... Select Write Submission to expand the area where you can type your submission. You can use the options in the editor to format the ...
How do I turn in an assignment in Blackboard?
Dec 04, 2021 · After students have submitted assignments you may view them online or download them. If you download assignments you have the option to download all … Choose Assignment File Download from the menu that appears. 4. Collect Assignments Through Blackboard | Blackboard Help. https://bbhelp.cit.cornell.edu/collect-assignments-through …
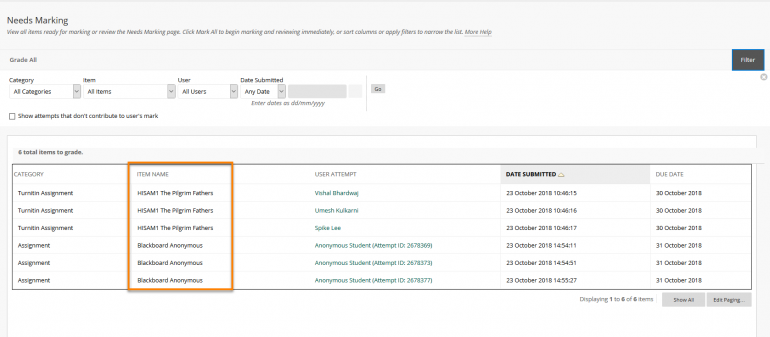
How do I see my submitted assignments on Blackboard?
You can access assignments through the Blackboard course Control Panel. There you'll find the Grade Centre. You have two options – the 'Needs Marking' and 'Full Grade Centre' options. 'Needs marking' shows a contextual list of students' work that requires attention.Jun 27, 2018
How do you recover assignments on Blackboard?
Download assignmentsIn the Grade Center, access the assignment column's menu and select Assignment File Download.On the Download Assignment page, select the student submissions to download -OR- select the check box in the header bar to choose all available submissions.Select Submit.More items...
How do I see a student submission on Blackboard?
Accessing a Student's Submission Locate the column that contains the student's assigment submission. Hover your cursor over the cell that contains the student's submission, and click the chevron that appears in the student's cell. Select the attempt you wish to view from the menu.Mar 4, 2019
Can a student delete a submission on blackboard?
Once a file has been successfully submitted to an assignments, you can't delete it. However, if you have the ability to make another submission, re-submit the file …Nov 2, 2020
How do you download results from Blackboard?
Download Full Test Results in Blackboard Navigate to the column header of the test you would like to download the results of. Click on the gray drop-down button [1] that appears in the column header. Click on Download Results [2]. You will be taken to the download options for the file.
How do I find my assessments on Blackboard?
Navigate to Course Content in the app and select a test or assignment. You can see the assessment's details, such as due dates, the number of attempts allowed, and whether it's visible students. Tap Preview to see what students experience when they complete a test or assignment in the student app.
Can teachers see submissions on Blackboard?
Collect Assignments Through Blackboard | Blackboard Help On the Upload Assignment page, students can see all of the Assignment … You do not have to grade previous attempts to allow a student to submit again.Feb 3, 2021
How do you Unsubmit an assignment on Blackboard as a student 2021?
In your course, go to the Control Panel > Full Grade Centre.Click on the downward grey chevron arrow icon in the right of the cell corresponding to the submission. ... Select Clear Attempt in the bottom right of the page.Blackboard will issue a warning message reminding you that the submission cannot be recovered.More items...•Jul 17, 2018
Can you drag a folder of files?
If your browser allows, you can also drag a folder of files. The files will upload individually. If the browser doesn't allow you to submit your assignment after you upload a folder, select Do not attach in the folder's row to remove it. You can drag the files individually and submit again.
Can you submit an assignment more than once?
Your instructor may allow you to submit an assignment more than once for a variety of reasons. For example, your instructor may provide comments on your first draft so that you can try to improve your work. You may realize you made an error after you've submitted your assignment.
Grade Centre
1. From your course’s Control Panel, expand the Grade Centre menu and choose Full Grade Centre.
Columns and Rows
2. Within the Grade Centre you will see a column corresponding to any assignments you have created.
Individual Submissions
4. To view an individual student’s submission first identify the cell where the student’s row corresponds with the assignment column and hover you mouse over it.
Grade Details
7. The Grade Details screen summarises a number of details about the submission such as when it was made, how many attempts have been submitted, and any feedback and scores that have already been entered.
Assignment File Download
14. Find the column that corresponds to your assignment and hover your mouse pointer over the name of the assignment at the top of the column. Click on the action button.
Select Students
16. Select the students whose submissions you wish to download by placing a tick in the box beside their name. Note that you may select all by ticking the box at the top of the column as shown in the screenshot.
Download
19. A zip file containing the assignments will be made available to you to download.
Submitting assignments
Assignments in Blackboard are accessible once they’ve been deployed by your instructor in a Content Area of the course. Your instructor may have an entire area in your course dedicated to all assignments, perhaps even linked on the Course menu, or assignments may be placed along with related lesson material within unit folders in the course.
Verifying and viewing submission receipts
Each time you successfully submit to an assignment in Blackboard, you’ll be taken to the submission history page, which will show you grade information, a timestamp of your submission, a link to any attached files, and a preview of those files if they were submitted in one of the approved formats.
Viewing assignment feedback
Assignments submitted in Blackboard are not scored automatically, but need to be reviewed by your instructor. After reviewing your work, you instructor can use the same Assignment tool to provide you with a grade, written feedback, and additional files.
SafeAssign
SafeAssign is a plagiarism prevention tool offered by Blackboard that helps educators detect unoriginal content in student papers. In addition to acting as a plagiarism deterrent, it also has features designed to aid you with learning about plagiarism and the importance of proper attribution of content from other sources and by other people.
How to jump to the editor toolbar?
To use your keyboard to jump to the editor toolbar, press ALT + F10. On a Mac, press Fn + ALT + F10. Use the arrow keys to select an option, such as a numbered list. Insert from Cloud Storage: You can instantly connect to multiple web apps where you store files, such as in OneDrive ® and Google Drive™.
Can you edit your work after you submit?
The Submit button is disabled until you add content or answer at least one question. If your instructor allowed one attempt, you can't edit your work after you submit. If your instructor allowed multiple attempts and you submit an attempt past the due date, the attempt will be marked late.
Can you view a rubric before or after an assignment?
If your instructor added a rubric for grading to an assignment, you can view it before you open the assignment and after you start the attempt. Select This item is graded with a rubric to view the rubric. If you want, you can view the rubric alongside the assignment instructions.
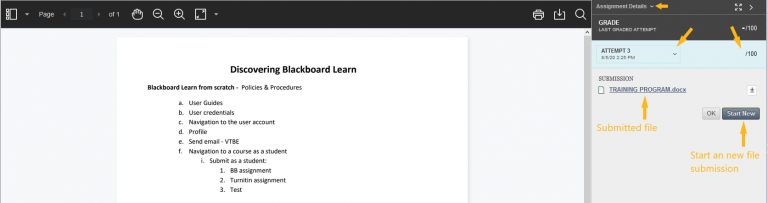
Popular Posts:
- 1. why won't blackboard collaborate launch
- 2. blackboard test show feedback individual response
- 3. how to make a blackboard quiz where students have to make an 80 to open up new unit
- 4. blackboard collaborate view all participants
- 5. how to hide submission link blackboard
- 6. cypress college login official transcripts blackboard
- 7. iclicker registration blackboard
- 8. blackboard user unavailable
- 9. blackboard slideshore
- 10. discussion thread example