Manually entering marks in the Blackboard Grade Center Step1 – Accessthe Grade Center Control Panel, click on the grey arrow for quick access to the Full Grade Center This will display the class list and Step 2 –Enteraassessment task columns mark for an individual
...
Enter your marks in the final mark column
- Go to your Control Panel> Grade Center.
- Look for the Final Mark column.
- Enter your grades directly for each student or upload from Excel.
How does blackboard know what column the marks are related to?
This process describes how to record mark s for an assessment task via the Blackboard Grade Center. Step 1 – Access the Grade Center • From the . Control Panel, click on the . grey arrow. for quick access to the . Full Grade Center • This will display the class list and assessment task columns . Step 2 –Enter a mark for an individual student
How do I Find my marks on Blackboard?
May 29, 2021 · Uncheck the option “Make the Assignment Available” (so students don’t see it and get confused).Click Submit. You should now see a column for that Assignment in your Grade Center grid. Blackboard appends any new column to the far right of the Grade Center, so you may have to scroll to see your column.
How do I find the marks on the assessment?
Enter your marks in the final mark column Go to your Control Panel> Grade Center Look for the Final Mark column Enter your grades directly for each student or upload from Excel.
How do I grade items in Blackboard Learn?
Jan 26, 2017 · Enter the Grade Centre. 2. Create a column in the Grade Centre for the topic/assessment to which the marks are related. 3. In this example we have called it “Offline Assessment”. 4. Hover over the Work Offline button and choose Download. 5. Leave the options at the default settings and click on Submit.
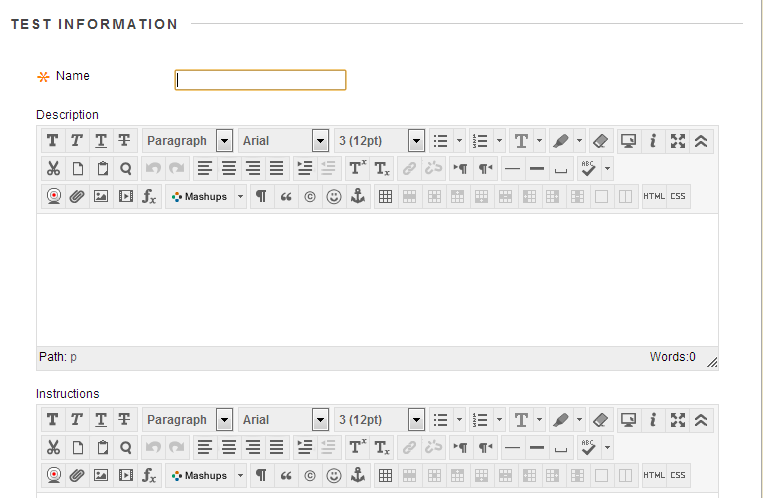
How do I enter a grade on blackboard?
On the Full Grade Center page, enter a grade by clicking on the cell in which you would like to put a grade (you may need to scroll to the right to find the column) and type the grade directly into the cell. 2. Enter the new grade.
How do I mark an assignment in Blackboard?
1:273:19Marking and downloading assignments in Blackboard 9 ...YouTubeStart of suggested clipEnd of suggested clipSay list and he gets 60. And we can hit enter and that will enter a mark for for him bringing usMoreSay list and he gets 60. And we can hit enter and that will enter a mark for for him bringing us back to the Grade Center. We can then drop down if we want to go back to view the attempt again.
How do you annotate on Blackboard?
0:172:03Bb Annotate Overview in Blackboard Learn (currently in technical preview)YouTubeStart of suggested clipEnd of suggested clipUse the image tool to add an image from your computer and use the stamp tool to add a pre-loadedMoreUse the image tool to add an image from your computer and use the stamp tool to add a pre-loaded stamp or create your own use the text tool to add text directly on the submission.
Can you annotate on Blackboard?
With Bb Annotate you can draw, comment, add text inline in the document in specific places, insert images, shapes, and use a variety of colors to provide feedback to your students. ...Jun 19, 2020
6. Access My Marks from Base Navigation menu
You can also access My Marks from the Base Navigation menu, on the left-hand side of the Blackboard landing page.
Help Video
Watch this video from the Blackboard Help Site to see how to access your marks and feedback:
When you start or review grading, can you point to a submission timestamp?
When you start or review grading, you can point to a submission timestamp to view more information. Timestamps appear on students' submission pages and on their attempts panels when you've allowed multiple attempts for an assessment.
Can you download a gradebook from Ultra?
You can export the file in a comma-delimited (CSV) or tab-delimited (XLS) format. You choose whether to save the file to your device or the Content Collection.
Can you use Bb annotation?
You can use Bb Annotate for inline grading in your courses. Bb Annotate offers a more robust feature set to provide customizable feedback to students. Features include a sidebar summary view, freehand drawing tools, various color selections, and much more.
Can you assign zeros to missing work in Gradebook?
In the Gradebook Settings panel, you can choose to automatically assign zeros to missing work past the due date. Students and groups can still submit work after an automatic zero is assigned and you can grade as normal.
Can you embed audio in feedback?
You can embed an audio or video recording of your feedback in the editor as you grade attempts. The recording option appears in the feedback editor for most graded items in your course. Students watch or listen to your feedback alongside any text you include. This feature isn't supported on all browsers.
How to view grade details in Excel?
To access the Grade Details page Click on the down arrows next to the desired cell and select View Grade Details.
How to change grades in Grade Center?
The first option, allows you to enter or change grades for the entire class and/or individual students in a spreadsheet-like way . The second option allows you to override a student's grade, to attach feedback or grading notes to the grade, and to view Grade History by viewing grade details.

Popular Posts:
- 1. how to set up student blogs in blackboard
- 2. necc bb blackboard
- 3. umass online lowell blackboard
- 4. how to not accept late assignments in blackboard
- 5. blackboard calhoun it support
- 6. pearson blackboard pjc
- 7. delete multiple grade columns in blackboard
- 8. upload grades in blackboard
- 9. speed network requirements for blackboard learn
- 10. blackboard create random blocks different point value