What is a Spotify embed and how to create one?
May 10, 2021 · If you are looking for how to embed storify on blackboard blog, simply check out our links below : 1. Creating a Blog Entry in Blackboard – Northern Illinois University. https://www.niu.edu/blackboard/students/blog.shtml About featured snippets. 2. Blogs | Blackboard Help. https://help.blackboard.com/Learn/Instructor/Interact/Blogs. storify. 3.
How to add space around an image in a blackboard post?
Oct 16, 2021 · Blackboard offers some nice one stop features for adding videos into course content areas. However, I find the video frames for the YouTube … 8. Embed a Video in Blackboard – FHSU TILT Blog. Embed a Video in Blackboard
How to edit an image in a blackboard discussion board post?
Oct 08, 2014 · How to embed a Storify into a blog post. joel topf. October 8, 2014. Some very clever people have asked me how to embed a Storify into a blog post. Here are some step by step instructions. go to the Storify page with the content you want to embed; Click on Embed (upper right corner)
How to embed a Spotify playlist on a clipboard?
Add the Embed Code app. Drag the Embed Code app onto your page. Items marked with a red asterisk are required. Select the purple arrow to expand the panel, giving you more room to work! Type or paste the code to embed. Select Activate on …

How do I add a link to my blog on blackboard?
Add a blog link to the course menuSelect the plus sign above the course menu. The Add Menu Item list appears.Select Tool Link and type a Name for the link.From the Type list, select Blogs.Select the Available to Users check box.Select Submit.
How do I embed something in blackboard?
To embed the content, select Insert/Edit Media from Web from the editor. Paste the link in Media URL. Select Insert. To edit the image's source or alternative text, select the image in the editor and then select Insert/Edit Image from Web.
How do I create a blog assignment on blackboard?
Creating a Blog EntryNavigate to your course Home Page.From the Course Menu, click Blogs (Note: faculty must add a Tool link to the Course Menu [link to course menu). ... Select a Blog to open.Click the Create Blog Entry button.Enter an Entry Title.Enter the text in the Entry Message text box.More items...
What is the difference between a blog and a Discussion Board on Blackboard?
Blogs are less structured than the Discussion Board, and they're chronological. The format is more open and conversational in style. If you set Permit course users to view journal, the journal will not be private, making it more like a blog with commenting turned off.
How do I add a sway to Blackboard?
Log into Blackboard & navigate to the Module you wish to embed a Sway to. Make sure “Edit Mode” is turned on. Edit mode is on if you see a green dot. Select the “menu” button within your Blackboard site where you want to post the Sway.
How do I add HTML to Blackboard?
Create an HTML objectSelect the Course Files folder where you want to create the HTML object.Select Create HTML Object.On the Create Reusable Object page, type a name, which becomes the file name in Course Files.Type information in the Content box. ... Select Submit.
Where are my blog drafts on blackboard?
View blog drafts If you saved a blog entry to edit later, select View Drafts on the blog topic page. Select the title of the entry to edit and post.
How do I use journals in Blackboard?
0:081:11Create a Journal Entry in the Original Course View - YouTubeYouTubeStart of suggested clipEnd of suggested clipYou can use the functions in the editor to format your text. You can attach files to your entry inMoreYou can use the functions in the editor to format your text. You can attach files to your entry in the journal entry Files section select browse my computer to upload a file from your computer.
What are blogs in Blackboard?
A Blog is a collaborative tool that allows students to post their personal reflection about the course or discuss and analyze course related materials. There are three types of blogs in a Blackboard course: individual, group or course blogs.
What is yellow on blackboard?
The grade pill for each assessment question and graded item may appear in colors or with dark backgrounds. For the colored grade pills, the highest score range is green and the lowest is red. ... 89–80% = yellow/green. 79–70% = yellow.
Where should one navigate in a Blackboard course to locate the course discussion board?
Accessing the Discussion Board The course discussion board can be accessed from a link in the course menu. Additionally, links to individual forums can be created in course content areas.Oct 26, 2018
Who can add comments to journal entries?
instructorsOnly instructors can comment on journal entries. If you wish to have students interact with other students' work, use either the Blog or Discussion board tools.Nov 8, 2018
What is a blog in Blackboard?
From the instructor's point of view, blogs are an effective means of gaining insight into students' activities and provide a way to share the knowledge and materials collected. In Blackboard Learn, instructors create and manage blogs, and only enrolled users can view and create entries and comments in them.
What can you do with blog entries?
You and your students create blog entries and other course members can make comments on the entries. As the instructor, you can use blog entries to provide structure for discussions on class topics and other issues.
Why do you need to create a blog topic?
You must create blog topics before students can add their entries. A blog topic helps keep entries organized around a central theme. You can create more than one blog topic for students to add entries about different subjects.
What is a blog in school?
Your institution controls which tools are available. A blog is a personal online journal that is frequently updated and intended to share with others. Most blogs also have a commenting feature, so that people can respond to one another's thoughts. Blogs encourage students to clearly express their ideas.
What are the two types of blogs?
Types of blogs. Blogs consist of two elements: Blog entries: Text, images, links, multimedia, social media , and attachments added by course members. Comments: Remarks or responses to blog entries made by other course members, including the instructor. You can allow students to participate in blogs in three ways: ...
Can you edit a blog topic?
You can edit basic properties of a blog topic, including the name, instructions, availability, and other settings. You can edit any user's blog entries and delete blog topics and comments.
Step 1. Copy Spotify Playlist Embed Code to Clipboard
First thing first, of course, you need Spotify on your computer. Locate the playlist you want to embed to Spotify. Click on the "..." icon and choose "Share" from the pop-up list.
Step 2. Paste Spotify Playlist Embed Code
Go to the back-end of your website. Take WordPress for example, locate the page you want to embed Spotify playlist in and switch to the text view. Then paste the embed code in the box as shown in the interface.
Step 3. Preview Embed Spotify Playlist
You can switch to the “Visual” view and the playlist will show up. You can also save the page as a draft and preview it in a new tab.
2. Custom Spotify Playlist Theme
Before the width and height code, you can see the https://open.spotify.com/embed/user/spotify/playlist/xxx link. Add the code "&theme=white" right after the link and the theme is been customized.
3. Show Cover Art
Add the "&view=coverart" to the same position to show the playlist cover art.
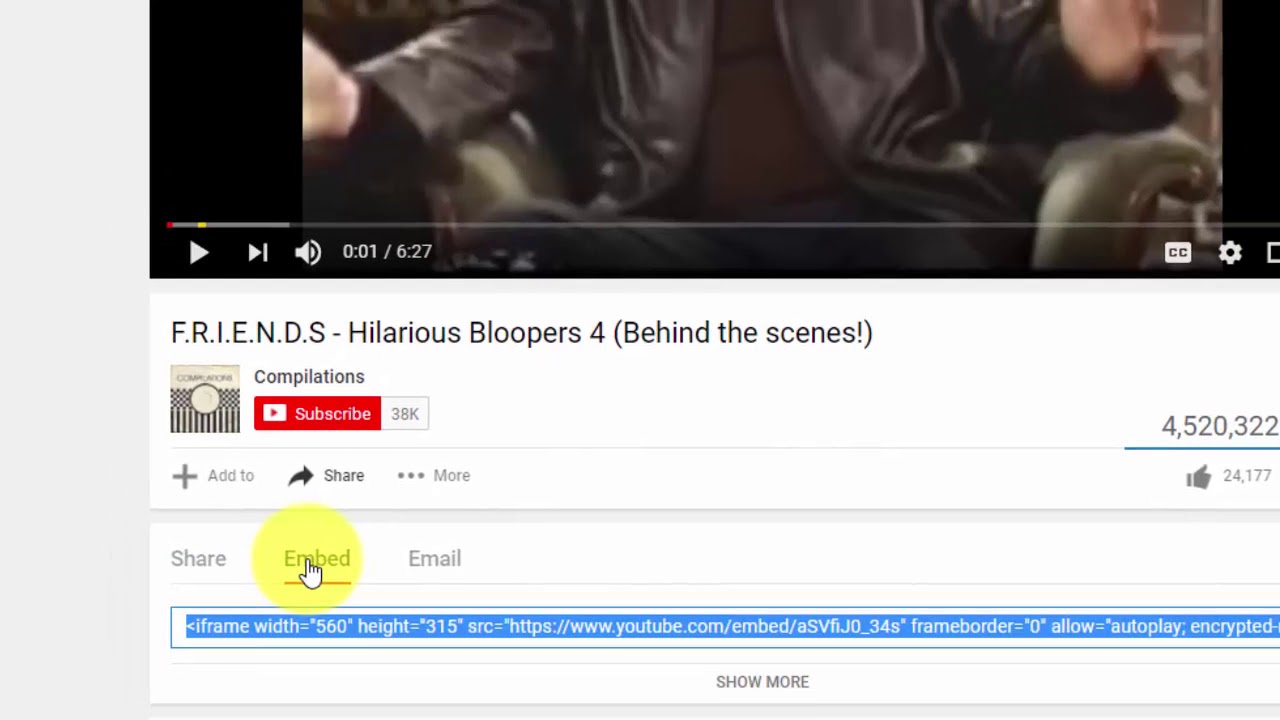
Popular Posts:
- 1. how to access unl blackboard
- 2. blackboard edit assignment after submitted
- 3. wake tech blackboard old classes
- 4. ivc blackboard mysite
- 5. using blackboard collaborate live on ipad
- 6. how do i enable edit in a blackboard discussion post
- 7. https://eku.eku blackboard
- 8. wsu blackboard how to grades
- 9. i can see my iclicker scors on reef but not on blackboard uic
- 10. fpordham blackboard