- You assign groups to a discussion in the Discussion Settings:
- Discussions Settings icon > Discussion Settings panel > Assign to groups > groups page.
- You can align goals with a group discussion. ...
- On the groups page, a partial list of your students appears in the Unassigned students section.
How do I add a discussion forum to a blackboard group?
In the Ultra Course View, your instructor may create groups or ask you to join a group for group discussions. Your instructor may grade your contributions. Discussions in the Ultra Course View don't use forums and threads. To open a discussion, select the Discussions icon on the navigation bar in your course. Select the discussion from the list that appears.
How can I see who has participated in a group discussion?
Oct 15, 2021 · For small group discussions on Blackboard, you can use the Group tool. Here is an overview of the process: Create a “Group Set” and assign the Discussion Board tool to the groups as you create the sets. Create a discussion forum …
How do I align goals with a group discussion?
Oct 31, 2018 · Creating Group Discussion Forums Accessing the Course Groups, Part 1. Log into Blackboard and click on the Groups link in the course menu. Please refer... Accessing the Course Groups, Part 2. You will now see a list of groups within the course site. Click on the name of the... Creating a Group ...
How do I view groups in a course?

How do I set up a discussion group?
Do:Model the behavior and attitudes you want group members to employ. ... Use encouraging body language and tone of voice, as well as words. ... Give positive feedback for joining the discussion. ... Be aware of people's reactions and feelings, and try to respond appropriately. ... Ask open-ended questions. ... Control your own biases.
How do I start a discussion board on Blackboard?
On the course menu, select Discussions. On the course menu, select Tools and then Discussion Board....Open the Discussion BoardSelect a forum title to view the messages. ... Select a forum to open the thread of posts.More items...
How do discussions work in Blackboard?
A Discussion Board is an asynchronous communication tool that allows students to collaborate with others through posting or answering questions. Students respond to a discussion board forum topic by creating a thread, or replying to an existing thread.
What is a discussion group called?
A conference at which participants of similar status discuss and exchange views. round table. meeting. conference. forum.
Are discussions correct?
1 Answer. They are both grammatical, and in most cases interchangeable. Discussion is one of those words which can be a mass noun or a count noun. As a mass noun it means the act of discussing in general, as a count noun it means a single event of discussing.
How do I edit my discussion post on Blackboard as a student?
When you create or edit a forum, you control if students may edit their published posts.Open a forum and select a thread.On the thread's page, point to a post so that all of the functions appear and select Edit.The editor appears. Make edits while you view the original post.Select Submit.
How do I edit a discussion post on Blackboard?
Edit or delete repliesOpen a thread in a forum.On the thread's page, point to a post to view the available functions.Select Edit or Delete. The delete action is irreversible. ... When you edit, the page expands so that you can make edits in the editor while you view the original post.Select Submit.
How long should Discussion Board posts be?
75-150 wordsPosts should be within a range of 75-150 words. Make certain that all posts and responses address the question, problem, or situation as presented for discussion. This does not mean you should not extend the topic, but do not stray from the topic.
How do I know I'm in a group?
On the Course Content and Discussions pages, your group name is listed after the group discussion title. The name of your group appears when you open the discussion, along with the list of your group members.
Groups page
The groups you can join appear on the groups page. Based on your instructor's settings, you might see Show Members links that display the names of other members who joined before you. In the Number of students column, you can see how many members are allowed to join each group. Your instructor may allow all students to join all groups.
View activity
Each time you open a discussion, new responses and replies are highlighted to show any activity that's happened after you last visited. You can also use the Refresh icon at the top of the discussion to load any responses or replies that your group members may have posted after you opened the discussion.
Accessing the Course Groups, Part 1
Log into Blackboard and click on the Groups link in the course menu. Please refer to the instructions on how to add the groups link if your course site does not already have the groups link.
Accessing the Course Groups, Part 2
You will now see a list of groups within the course site. Click on the name of the group in which you wish to add a discussion forum to.
Creating a Group Discussion Forum, Part 1
You will now be taken to the group homepage for the group you selected. In the box labeled Group Tools, click on Group Discussion Board.
Creating a Discussion Forum, Part 2
You will now see a screen labeled Discussion Board. At the top of the page, click the Create Forum button to create a new forum.
Setting up Forum Information and Availability
Zoom: Image of the Create Forum screen on Section 1: Forum Information with the following annotations: 1.Name: Enter a name for the discussion forum here.2.Description: Enter a description of the forum here.
Setting Up the Forum Availability
Section 2: Forum Availability allows instructors to set up the visibility of the forum to students:
Setting up Forum Settings: Overview
Zoom: Image of Section 3: Forum Settings with the following annotations: 1.Viewing Threads/Replies: The options in this section determine how students view threads within the forum.2.Grade: This section allows instructors to enable grading for the discussion forum.3.Alignments: This section allows instructors to determine how the discussion forum is aligned with course goals.4.Subscribe: This section allows instructors to enable subscription options for the forum.5.Create and Edit: This option allows instructors to determine students' ability to edit their posts.6.Additional Options: This section allows instructors to modify additional options related to the discussion forum setup..
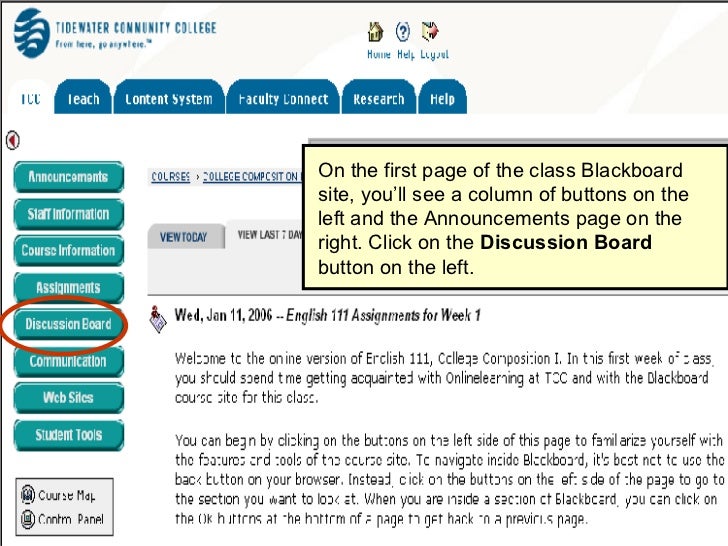
Popular Posts:
- 1. how to uncheck dialogue box for strayer blackboard quiz
- 2. how to add a point to exam grade blackboard
- 3. blackboard interactive tools
- 4. how to delet document in blackboard
- 5. how to remove assignment columns in blackboard
- 6. blackboard how am i doing
- 7. blackboard login://www.blackboard.com/student-resources.html
- 8. blackboard how can i see if a student has been online
- 9. how do i set up messaging in a blackboard course
- 10. how to send an email to fresh food company employees through blackboard