Students often find it desirable to unenroll from Blackboard courses after they have successfully completed their course. Course instructors can make the Unenroll Tool available for students in the course menu by following the steps below. Click on the left at the top of the course menu
How do I enrol in a course on Blackboard?
Select the Remove Member icon to remove a person from your course. This action also deletes all data and grades associated with the person. You'll receive a pop-up confirmation window. To keep the data, you can cancel and deny the person's access to your course instead. Enroll people. If allowed by your institution, you can enroll people in your course.
What happens when you remove a user from a Blackboard course?
Click on the left at the top of the course menu. Select the option Tool Link. The window . Add. Tool Link. appears. Enter the name of the menu item, e.g. "unenroll" Select the tool type: Unenroll Tool. Check the checkbox to make the new item available to course users. Click on the Submit button. The new menu item is added at the bottom of the menu.
How do I enroll users in a course?
In the Role menu, select a course role for this group of users, such as Instructor. The role selected applies to this course only. Your institution can create custom roles. Define the Enrollment Availability for this group of users. To enroll users but make the …
How do I open a batch file in Blackboard Learn?
You can enroll instructors, students, teaching assistants, and other users individually into a course or use a batch file to enroll large groups.. Enroll users in a course. If you want to enroll multiple users in a course, enroll them in groups based on their course roles. You can select one role per set of users.
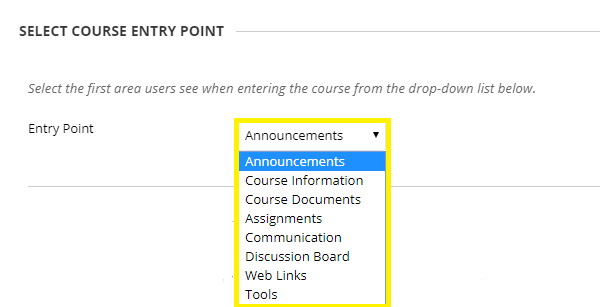
How do I Unenroll from a Blackboard course?
Removing Courses from Blackboard – Ole Miss Click the gear/flower shaped icon in the top right corner of the My Courses module. 3. Uncheck the Courses box beside any courses that you no longer wish to view.May 29, 2021
How do I un enroll a course on Blackboard?
Un-enroll tool in Blackboard courses.Enter the name of the menu item, e.g. "unenroll"Select the tool type: Unenroll Tool.Check the checkbox to make the new item available to course users.Click on the Submit button.
How do I remove a teacher from Blackboard?
1. Remove from BlackboardOn the Control Panel, expand the Users and Groups section and select Users.On the Users page, access a user's menu.Change the User role from Instructor to Student.Next, select Remove Users From Course.A pop-up window warns you that the action is final. Select OK to delete the user.
How do I delete old courses on canvas?
From your course home page, click the settings tab at the bottom of the course menu. Once in settings, there will be options for both deleting or ending the course on the menu on the right side of the page. Click whichever one to end or delete your course.
How to enroll in Blackboard?
Enroll users in batch 1 On the Administrator Panel in the Courses section, select Courses. 2 On the Courses page, select Enroll Users. 3 On the Enroll Users page, select Choose File. 4 In the File Upload box, navigate to the batch file and select Open. 5 Select the Delimiter Type that the batch file uses. If you select Automatic, Blackboard Learn analyzes the batch file and determines the delimiter based on the frequency of the character in the file. 6 Select Submit.
How to enroll multiple users in a course?
Enroll users in a course. If you want to enroll multiple users in a course, enroll them in groups based on their course roles. You can select one role per set of users. For example, if a course has one or more instructors, enroll them first. Then, move on to students. Optionally, you can enroll all users with a role of Student ...
Can you change a user's role in a course?
You can change a user's role in a course at any time. For example, if an instructor needs an additional assistant during the term, you can change a user's role from Student to Teaching Assistant for that course.
Can you override enrollments?
If you have students who need to access a course outside of the normal term, you can override their enrollments. They'll have access to the course until the date you set.
Can you delete a user from Blackboard?
Removing users from a course doesn't delete the users from Blackboard Learn. After you remove a user from a course, the user can no longer access course materials or user interactions. The user is no longer enrolled in the course. You can't automatically restore users to courses after you remove them.
How to enroll users in Blackboard?
Enroll users in batch 1 On the Administrator Panel in the Courses section, select Courses. 2 On the Courses page, select Enroll Users. 3 On the Enroll Users page, select Choose File. 4 In the File Upload dialog box, navigate to the batch file and select Open. 5 Select the Delimiter Type that the batch file uses. If you select Automatic, Blackboard Learn analyzes the batch file and determines the delimiter based on the frequency of the character in the file. 6 Select Submit.
How to enroll multiple users in a course?
Enroll users in a course. If you want to enroll multiple users in a course, enroll them in groups based on their course roles. You can select one role per set of users. For example, if a course has one or more instructors, enroll them first. Then, move on to students. Optionally, you can enroll all users with a role of Student ...
Can you change a user's role in a course?
You can change a user's role in a course at any time. For example, if an instructor needs an additional assistant during the term, you can change a user's role from Student to Teaching Assistant for that course.
Can you remove a user from Blackboard?
Removing users from a course doesn't remove the users from Blackboard Learn. After you remove a user from a course, the user can no longer access course materials or user interactions. The user is no longer enrolled in the course. You can't automatically restore users to courses after you remove them.
Important Notes
For academic classes, officially registered students are automatically enrolled into Blackboard Learn courses every morning. Please do not manually enroll a student who will officially register for the class.
Who can enroll users in a Blackboard Learn course?
Any user with the "Instructor" role in a Blackboard Learn course has the ability to enroll any user with a Blackboard Learn account into that course.
What course roles are available?
Here is the list of course roles and their respective description, so that you are able to determine what role should be assigned.
What if I'm not sure which Course Role to use?
If you are unsure of which "Course Role" to use, please contact the Instructional Technologies team via Contact eLearning Support.
What if I enrolled the wrong user?
You do NOT have the ability to remove or delete a user's enrollment from an Blackboard Learn course; however, you can set their status to "unavailable" in the course which will deny them access.
What if I enrolled the user with the wrong Course Role?
You have the ability to change a user's Course Role by following these steps:
What if I cannot find a user when I browse users to enroll?
This could be because the user may already be enrolled. Double check that the user is not already enrolled in the course.
Course Search Box
3. Type the Course Name into the Course Search box and click Go or press the Enter key.
Find Course and Enrol
4. The course you are searching for should be displayed. If it is not you can use the course catalog to browse for your course through clicking on the faculty and school in which your course is held, or use the search options at the top of the page to try searching by the Course ID or Instructor.
Access code?
7. Sometimes an access code is required before you may complete the enrolment process. This code will be provided to you by your course instructor. If necessary, enter the code into the text box and click on Submit.
Enrollment batch files
Enrollment batch files must contain a course ID and username for every record. You can also include a course role and the user's system availability and course availability status.
Required valid values for enrollment batch files
If you include the optional attributes in the enrollment batch file, you must use the following required valid values:
Special characters
The course description, name, and announcement text can contain special characters such as : " ' / \ . % & # < > = + * ? |
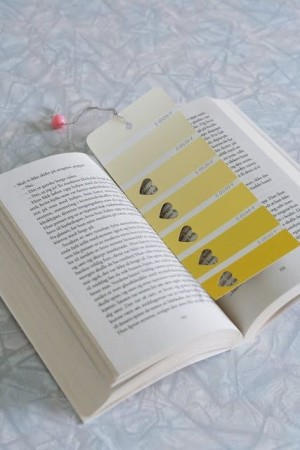
Popular Posts:
- 1. snad blackboard
- 2. blackboard communicationexception
- 3. how do i insert a document from powerpoint into blackboard
- 4. blackboard how to replace old syllabus
- 5. does blackboard use safeassign
- 6. blackboard jungle historical signiciance
- 7. how to stay logged into blackboard app
- 8. blackboard treat incomplete as 0
- 9. blackboard excused absence
- 10. how to open a blackboard page you don't have access