Where can I find my course syllabus in Blackboard?
May 23, 2021 · Blackboard How To Replace Old Syllabus. May 23, 2021 by Admin. If you are looking for blackboard how to replace old syllabus, simply check out our links below : 1. Add a Syllabus | Blackboard Help. ... At some point you will need to replace old files with new version in your course. Instead of adding new files each time, which increases clutter …
What is a syllabus and how to find it?
Nov 24, 2021 · Blackboard How To Replace Old Syllabus 1. Add a Syllabus | Blackboard... 2. Post Your Syllabus to Blackboard – dummies Post Your Syllabus to Blackboard Save a digital (electronic) copy of the... 3. Blackboard: Overwrite Files | Teaching Innovation and … Blackboard: Overwrite Files At some point you ...
How do I open the syllabus in Microsoft Word?
Feb 15, 2022 · In the My Courses module, you’ll find a list of every course in which you are … assignments, the course syllabus, course information, additional course tools, … use the breadcrumbs trail to navigate back to the previous screen on Blackboard … 8. Post Your Syllabus to Blackboard – dummies – Dummies.com. Post Your Syllabus to Blackboard
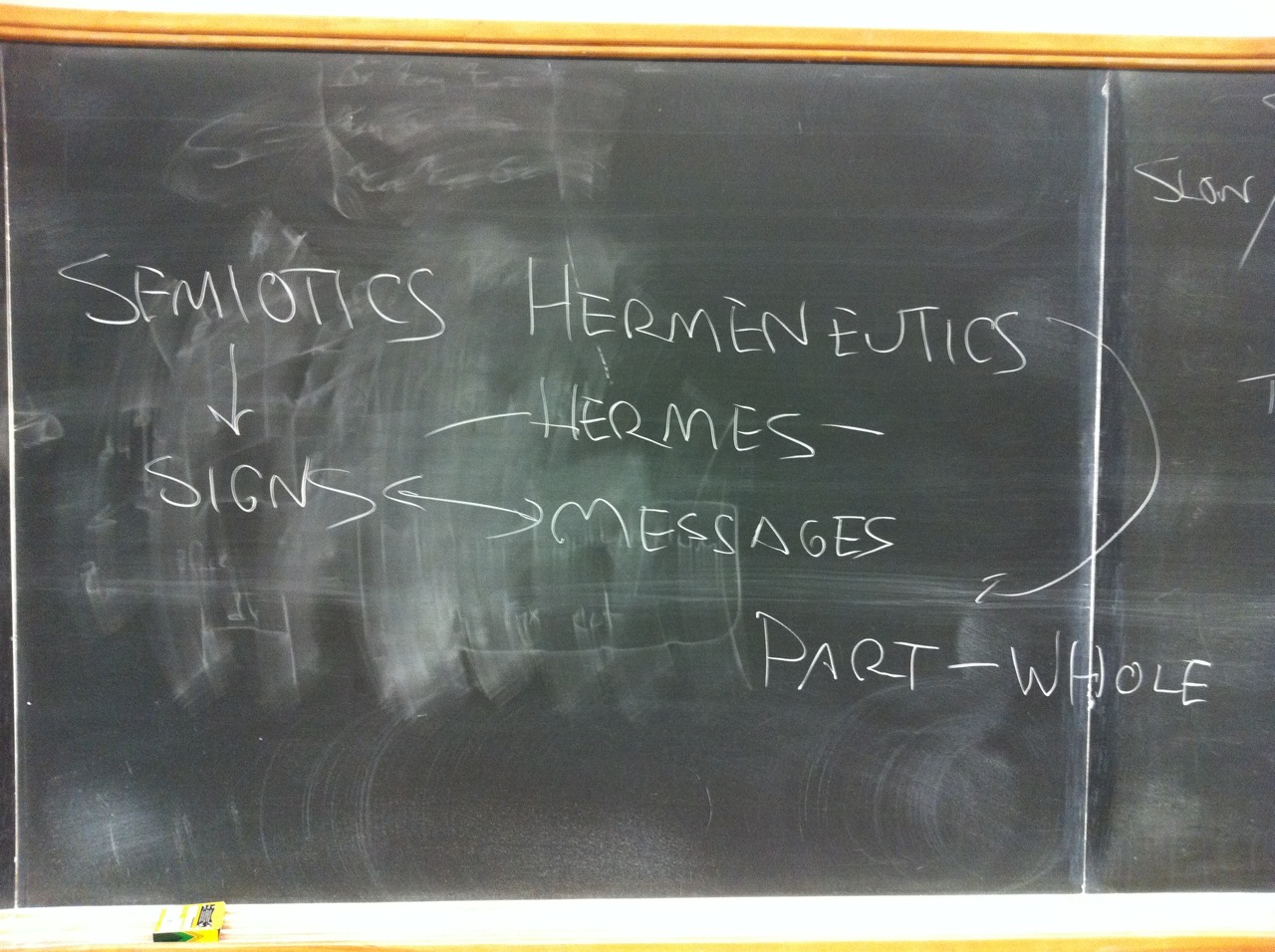
How do I change my syllabus on Blackboard?
How to use the Blackboard Syllabus BuilderIdentify and enter the content area into which you wish to add your Syllabus.Ensure that Edit Mode is ON.Hover your mouse pointer over Build Content and choose Syllabus.
How do I find my old syllabus on Blackboard?
Log into Blackboard and go to My Courses.If the course code still appears in your list, then you can download your past assessment or assignment from the My Interim Results tab.If it is not in your list, contact the Course Coordinator to check if they have a copy filed.
How do I overwrite a file in Blackboard?
To Overwrite the File Click on your course ID to open the files for the course. Hover over the file name until you see the edit button and click it. Select Overwrite File (see below). Follow the prompts to upload the new file.Dec 20, 2020
How do I copy an old course on Blackboard?
You can copy all the content or select individual items from the other courses you teach. On the Course Content page, select the plus sign to open the menu and select Copy Content. Or, open the menu on the right side above the content list. Select Copy Content.
How do I overwrite an existing file?
Overwriting a File, Part 1 To edit the settings for a file, locate the file you wish to overwrite and hover over the file name. Click the chevron button that appears to the right of the file name and select Overwrite File from the menu.Mar 14, 2019
How do I replace a file in Windows 10?
Replacing the Content of a Document FileRight-click the document file the content of which you want to replace.Press the Alt key and select Operations > Replace with File... from the menu bar.Locate and select the file that you want to use for replacing the original file content.Click OK.
How do I replace an existing file with a new file in Python?
Overwrite a File in Python Using the file. truncate() method. First, open the file in reading mode using the open() method, read the file data and seek to the start of the file using the file. seek() method, write the new data and truncate the old data using the file. truncate() method.Feb 22, 2021
How do I reuse a test in Blackboard?
In the Reuse Questions menu, select Find Questions. You're brought to a library of test questions in your course, including those in pools. Select the pool created from the QTI package import. Select the questions you want to use and select Submit.
How do I copy a blackboard ultra course?
Blackboard Ultra: Copying a Course in Blackboard UltraLog in to Blackboard and open the course you want to copy content into.Select the Course Content options.Choose Copy Content. ... Select the name of the course you are copying content from.Check the boxes for the content you want to copy to your current course.More items...•May 19, 2021
Step 1: Edit Mode
Edit Mode is a slider located near the top right of the page. This gives you the opportunity to see exactly what your students see (Edit Mode Off) when they log in.
Step 2: Main Page
This is the first page your students will see when they log into Blackboard and view the FIG Class Page. By default, this also serves as the Announcement Page. Any Announcements you create will appear on this page for the convenience of your students.
Step 3: Announcements
By clicking on the “Create Announcement” button from the main page, you are brought to the Create Announcement page. This is most often used for text and/or link comments that your students simply need to read. Information about assignments or course content will be discussed on later slides.
Step 4: Time Options
Time Options give you opportunity to tailor your Announcements by date. You can create a future announcement that will not appear to students until a certain date and remove itself from view at a certain time as well. These options are available for all Announcements, Assignments and other items you post on Blackboard.
Step 5: Syllabus
By clicking on the Syllabus button on the left list you are brought to the Syllabus page.
Step 6: Instructor Info
By clicking on the Instructor Info button on the left list you are brought to the Contacts page. This is the best place to post the contact information for both you and your CoFac. (be sure to double check with your CoFac to see what is the most appropriate way for students to contact them if necessary).
Step 7: Course Content
By clicking on the Course Content button on the left list you are brought to the Course Content page. This is a good place to post anything that does not fit as an Announcement or an Assignment. Many professors post their class notes, web links and other useful files on this page.

Popular Posts:
- 1. scsu blackboard 9
- 2. blackboard collaborate not seeing creted forum
- 3. where is blackboard control panel
- 4. how to upload a large video on blackboard
- 5. blackboard e reserves
- 6. blackboard how to create a safe assignment
- 7. how to resubmit safeassign blackboard
- 8. where to complete exercises in blackboard
- 9. newcastle blackboard
- 10. como poner foto de perfil en blackboard