Create a Multiple Choice question.
- Access a test, survey, or pool. From the Create Question menu, select Multiple Choice.
- Type the Question Text.
- Select Answer Numbering and Answer Orientation from the menus or leave the defaults.
- The default number of choices is 4. If you want to increase this, select the Number of Answers from the menu. To reduce the number of answers, select ...
- Type an answer in each box.
- Select the option for one correct answer.
- Optionally, type feedback for correct and incorrect answers. If you allowed partial credit, answers that are partially correct will receive the ...
How do I create an exam in Blackboard?
Create a Multiple Choice/Multiple Answer question. When you create a new test, select the plus sign to open the menu. In an existing test, select the plus sign wherever you want to add a question. Select Add Multiple Choice question. You'll use the same process when you create questions in tests and assignments.
How do I create a multiple choice question in Microsoft Word?
Part II : Adding questions to the Test Canvas Click Create Question. From the drop down menu, choose the type of question you want to add, i.e., Multiple Choice. In the “Question” section, enter Question title and Question Text. In the “Options” section, choose an option for Answer Numbering, Answer ...
How do I create a multiple choice question in Google Classroom?
Create a Multiple Choice question Access a test, survey, or pool. From the Create Question menu, select Multiple Choice. Type the Question Text. Select Answer Numbering and Answer Orientation from the menus or leave the defaults. The default number of choices is 4. If you want to increase this, ...
How do I save multiple choice questions in New multiple choice?
Creating a Multiple Choice Question Selecting a Question Type. With the Test Canvas open, Click on Create Question and select Multiple Choice from the menu. Entering the Question Text. Question Text: Enter the question text here. Answer Orientation: Choose whether to display... Entering the Answer ...

How do I set up a Multiple Choice test?
Designing alternativesLimit the number of alternatives. ... Make sure there is only one best answer. ... Make the distractors appealing and plausible. ... Make the choices gramatically consistent with the stem. ... Place the choices in some meaningful order. ... Randomly distribute the correct response. ... Avoid using “all of the above”.More items...
How do I upload a Multiple Choice test to Blackboard?
0:122:20Uploading Tests/Quizzes/Exams to Blackboard - YouTubeYouTubeStart of suggested clipEnd of suggested clipAnd. So I've got it selected I hit submit and this is gonna upload that zip file unpackage it andMoreAnd. So I've got it selected I hit submit and this is gonna upload that zip file unpackage it and get it set so it says the operation. Import has been completed. I click OK.
How do I create a test question on blackboard?
0:081:42Create a Test in the Original Course View - YouTubeYouTubeStart of suggested clipEnd of suggested clipNext select tests and then select build tests give the test a name an optional description. AndMoreNext select tests and then select build tests give the test a name an optional description. And instructions and when you are finished select submit. You can add questions on the test canvas page.
How do I administer a test in Blackboard?
Create a test or survey and add questionsOn the Tests page, select Build Test.On the Test Information page, type a name. ... Select Submit.On the Test Canvas, from the Create Question menu, select a question type.On the Create/Edit page, provide the necessary information to create a question.Select Submit.More items...
How do I import test bank questions into Blackboard?
Import a test, survey, or poolOn the Control Panel, expand the Course Tools section and select Tests, Surveys, and Pools.On the Tests, Surveys, and Pools page, select the item you want to import, such as Pools.Select Import.More items...
How do I create a multi part question on blackboard?
Create Multi-Part Questions That Have One Question ModeClick Questions > Create. ... In Name, type a name for the question.In Mode, select the question mode that you want to use.In Question, type your question. ... In Answer, provide an answer key for each question part. ... Optional: Type a Solution.More items...
Can blackboard detect cheating?
Yes. Blackboard leverages Respondus Monitor and LockDown Browser to prevent and detect cheating during online exams and SafeAssign plagiarism checker to identify plagiarized content. Respondus Monitors accesses the computer's webcam and microphone to record the exam environment while recording the computer screen.
How do you create a test question?
Write objective test questions so that there is one and only one best answer. Word questions clearly and simply, avoiding double negatives, idiomatic language, and absolutes such as “never” or “always.” Test only a single idea in each item. Make sure wrong answers (distractors) are plausible.
Part I : Creating a Test
1. From any content page, click Assessments tab.#N#2. From the drop down menu, choose Test.#N#3. To create a new test, click Create.#N#4. In “Test Information” page, enter Name, Description, and Instructions. Then, click Submit.
Part II : Adding questions to the Test Canvas
After entering the test information, the Test Canvas page appears, displaying the test name, description, and instructions.
Part III : Deploying the Test
In “Test Information” section, enter the content Link Description and select Yes to open test in new window.
Selecting a Question Type
With the Test Canvas open, Click on Create Question and select Multiple Choice from the menu.
Entering the Answer Information
Number of Answers: Select the total number of answer choices you wish to display to students, up to a maximum of 100 answer choices
Setting Up Feedback and Category Information
Correct Response Feedback: Enter feedback to be shown to students when students respond correctly.
Confirmation
The question you created will now appear on the test canvas. Click the Points value to change the number of points.
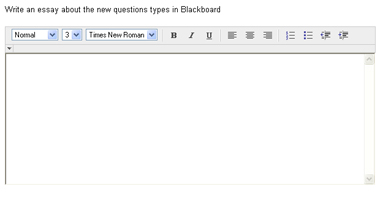
Popular Posts:
- 1. blackboard size
- 2. can a blackboard quiz be divided into sections?
- 3. delete draft from blackboard
- 4. blackboard csula
- 5. blackboard student self-service
- 6. etudes export modules as blackboard
- 7. how do you attach a word document to blackboard
- 8. matlab copy figure through blackboard
- 9. blackboard won't upload powerpoint
- 10. blackboard unl id