How do you create a group in Blackboard?
Create custom groupsIn the Group students menu, select Custom and provide a name at the top of the page.Select each student's name one after the other to select them as a group. ... After you select the students, open the menu next to one of their names and select Create a new group.More items...
What is the difference between a group and a group set in Blackboard?
Faculty can create a Single Group with either manual enroll or a self-enroll option or they can create a Group Set. A Group Set allows for several enrollment options: self-enrollment, manual enrollment or random enrollment. Group members also have access to a variety of collaboration tools that faculty can enable.
How do students use groups in Blackboard?
To access the group area, click on the link on the Course Menu. Your instructor may also include a link to the group tool inside your course's content areas (i.e. Learning Modules, Content Folders, etc.). Once you are a member of one or more Groups, they will appear in a panel called My Groups under the Course Menu.
How do I add a group to a group in Blackboard?
Creating Multiple Groups at the Same Time (Movie 02:58) On the Control Panel, under Users and Groups, select Groups. On the Groups page, click Create on the Action Bar to access the drop-down list. Select Self, Random, or Manual Enroll. On the Create Group Set page, enter a Name and optional Description.
How do I assign groups in Blackboard?
1:322:33Creating a Group Assignment - Blackboard Learn - YouTubeYouTubeStart of suggested clipEnd of suggested clipWhen you click on groups of students. The menu below will expand. And you will have an option toMoreWhen you click on groups of students. The menu below will expand. And you will have an option to select which groups you would like to assign.
How do I create a group in Blackboard Ultra?
0:132:03Create Course Groups in the Ultra Course View - YouTubeYouTubeStart of suggested clipEnd of suggested clipThe first time you create a course group select creating manage groups in the details in actionMoreThe first time you create a course group select creating manage groups in the details in action section under course groups and the create group set page opens on the create.
How can I create a group in Outlook?
Create a contact groupOn the Navigation bar, choose People .Select Home > New Contact Group.In the Contact Group box, type the name for the group.Select Contact Group > Add Members. , and then select an option: ... Add people from your address book or contacts list, and choose OK. ... Choose Save & Close.
Why is collaborative learning important?
Studies show that when students work as a team, they develop positive attitudes, solve problems more effectively, and experience a greater sense of accomplishment .
Do group sets appear on Ultra Course View?
Groups not part of a group set don' t appear on the Course Groups page. Also, self-enroll signup sheets don't convert.
What is a group in a course?
Groups. Instructors can create groups of students within courses. Groups usually consist of a small number of students for study groups or projects . These groups have their own collaboration areas in the course so that they can communicate and share files.
Who decides what communication and collaboration tools are available to your group?
Your instructor chooses which communication and collaboration tools are available to your group. If you want to use a tool but don't find on your group's page, ask your instructor to enable it.
Can you comment on a group blog?
In the group area, all members of a group can create entries for the same blog and build on each entry. All course members can read and comment on a group blog, but they can't make posts unless they are members of the group. Instructors can choose to grade group blogs.
Can you view a group journal in a group?
In the group area, all members of a group can view each other's entries. Only group members and instructors can view a group journal. Instructors can choose to grade group journals. All group members receive the same grade. Group Task. Group members can create tasks for distribution to all group members.
Can you share files with a group?
Exchange files with a group. With file exchange, you can share files with other members of your group, including your instructor. You can't create folders in file exchange. With your group, decide how you want to name files so that they are easier to locate in a long list.
Why is collaborative learning important?
Studies show that when students work as a team, they develop positive attitudes, solve problems more effectively, and experience a greater sense of accomplishment .
What happens when you delete a group in a group set?
If you add or delete a group in a group set that you used to create a group assignment, the assignment's groups are updated. Edits to group titles and descriptions also affect the assignment.
Can students see group activities as busy work?
You don't want students to see group activities as busy work. If group work doesn't enhance your learning objectives and provide value, consider alternative teaching techniques. Only use group work for projects an individual student can't do as well alone and finish in the intended amount of time.
Can you grade a group assignment?
Your graders can only grade group assignments. Students who aren't assigned to a group won't have access to the group assignment because it won't appear on their Course Content pages. If you ask students to self-enroll in a group, they can't access the assignment until they join a group.
Can students view assignments in a group?
Some students may have anxiety about opening a group assignment. They may think that they have to submit the group assignment if they open it. You might tell students that when they select View assessment, they can just view the assignment or add some work.
Accessing the Course Groups, Part 1
Log into Blackboard and click on the Groups link in the course menu. Please refer to the instructions on how to add the groups link if your course site does not already have the groups link.
Accessing the Course Groups, Part 2
You will now see a list of groups within the course site. Click on the name of the group in which you wish to add a discussion forum to.
Creating a Group Discussion Forum, Part 1
You will now be taken to the group homepage for the group you selected. In the box labeled Group Tools, click on Group Discussion Board.
Creating a Discussion Forum, Part 2
You will now see a screen labeled Discussion Board. At the top of the page, click the Create Forum button to create a new forum.
Setting up Forum Information and Availability
Zoom: Image of the Create Forum screen on Section 1: Forum Information with the following annotations: 1.Name: Enter a name for the discussion forum here.2.Description: Enter a description of the forum here.
Setting Up the Forum Availability
Section 2: Forum Availability allows instructors to set up the visibility of the forum to students:
Setting up Forum Settings: Overview
Zoom: Image of Section 3: Forum Settings with the following annotations: 1.Viewing Threads/Replies: The options in this section determine how students view threads within the forum.2.Grade: This section allows instructors to enable grading for the discussion forum.3.Alignments: This section allows instructors to determine how the discussion forum is aligned with course goals.4.Subscribe: This section allows instructors to enable subscription options for the forum.5.Create and Edit: This option allows instructors to determine students' ability to edit their posts.6.Additional Options: This section allows instructors to modify additional options related to the discussion forum setup..
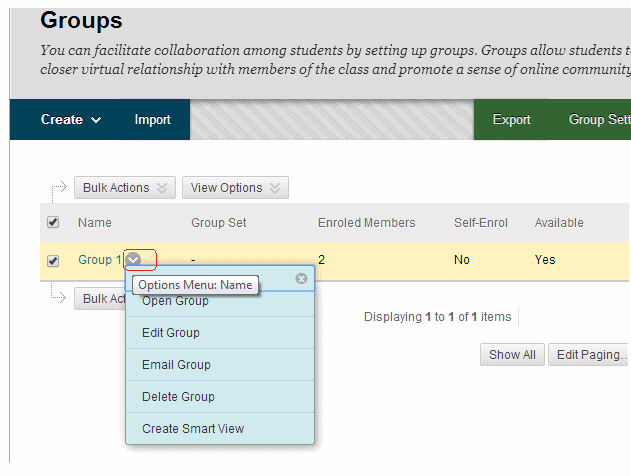
Popular Posts:
- 1. is the ipad compatible with blackboard
- 2. download virtual blackboard on computer
- 3. using blackboard to take attendance
- 4. missouri state university how to access old blackboard shells
- 5. blackboard hide grade center
- 6. what blackboard program does depaul university use for students
- 7. how to record audio when on blackboard
- 8. why can't i access blackboard ?
- 9. www blackboard angelo edu
- 10. chat off on blackboard collaborate