- Accessing the Discussion Board. Log into your Blackboard course and click on the Discussion Board link in the course menu.
- Selecting a Discussion Forum. You will now see a list of forums that have been created in the Course Discussion Board. ...
- Creating a New Thread, Part 1. You will now see the forum view with the name of the forum at the top of the screen. ...
- Creating a New Thread, Part 2. You will now see a screen similar to the one above labeled Create Thread. Subject: Enter a subject for the post here.
- Open Blackboard and navigate to a course with a discussion board.
- Click the Discussion Board link from the navigation menu.
- Click the link for the forum you want to start a new thread in.
- Click Create Thread. ...
- Enter a Subject and Message for your thread.
How do you create a discussion board?
Create Discussion Boards & Threads. This video shows the steps for creating a discussion forum and thread in a Blackboard course. A forum is a question or prompt presented to students, while a thread is an individual contribution, or response, to the forum. If playback doesn't begin shortly, try restarting your device.
How to edit discussion board on Blackboard?
Sep 05, 2021 · Creating Discussion Board Threads. In the example below, a gradable thread is created. Access the Forum. On the Action Bar, click Create Thread. On the Create Thread page, enter a Subject name. Enter an optional Message. If …
How to create a thread in Blackboard?
Jun 07, 2021 · You will now see a screen similar to the one above labeled Create Thread. Subject: Enter a subject for the post here. Message: In the textbox, type in the body of the post. Attach File: Click on the Browse Local Files button to attach a file to the post. When finished, click the Submit button. The thread and post will now appear in the forum list.
What is a discussion board?
New Discussion page. Type a meaningful title to help students find the right discussion. If you don't add a title, "New Discussion" and the date appear as the title for ... Include guidelines and expectations. You can use the options in the editor to format …

Accessing the Discussion Board
Log into your Blackboard course and click on the Discussion Board link in the course menu.
Selecting a Discussion Forum
Zoom: Image of the Discussion Board forum list with an arrow pointing to a forum name with instructions to click on the forum name.
Creating a New Thread, Part 1
You will now see the forum view with the name of the forum at the top of the screen. To create a new thread, click the Create Thread button at the top of the page.
Creating a New Thread, Part 2
You will now see a screen similar to the one above labeled Create Thread.
How to create an online discussion?
Develop successful online discussions 1 Define participation requirements .#N#Share your expectations. Create a discussion where students can read about etiquette and access grading information.#N#Model proper online interaction and reinforce appropriate behavior with public recognition. 2 Craft an effective question .#N#Incorporate multimedia resources into your questions to reduce the monotony of purely text-based interactions. With the popularity of services like YouTube™, you can ask students to view a clip and ask for responses. 3 Encourage new ideas .#N#If discussion posts contain too much agreement and not enough questioning of ideas, assign students with the last names A-M to support one side and N-Z to support the other. 4 Moderate .#N#Establish your presence. Ask for clarification, resources, or input from silent participants.
Can you use class discussions in assignments?
While you can use class discussions to develop or share ideas, you can also use conversations for quick exchanges on specific content. For example, when you create assignments, you can enable conversations. Anyone can make a contribution to the assignment conversation—ask for help, share sources, or answer questions others have. Everyone can read the conversations while they view the assignment.
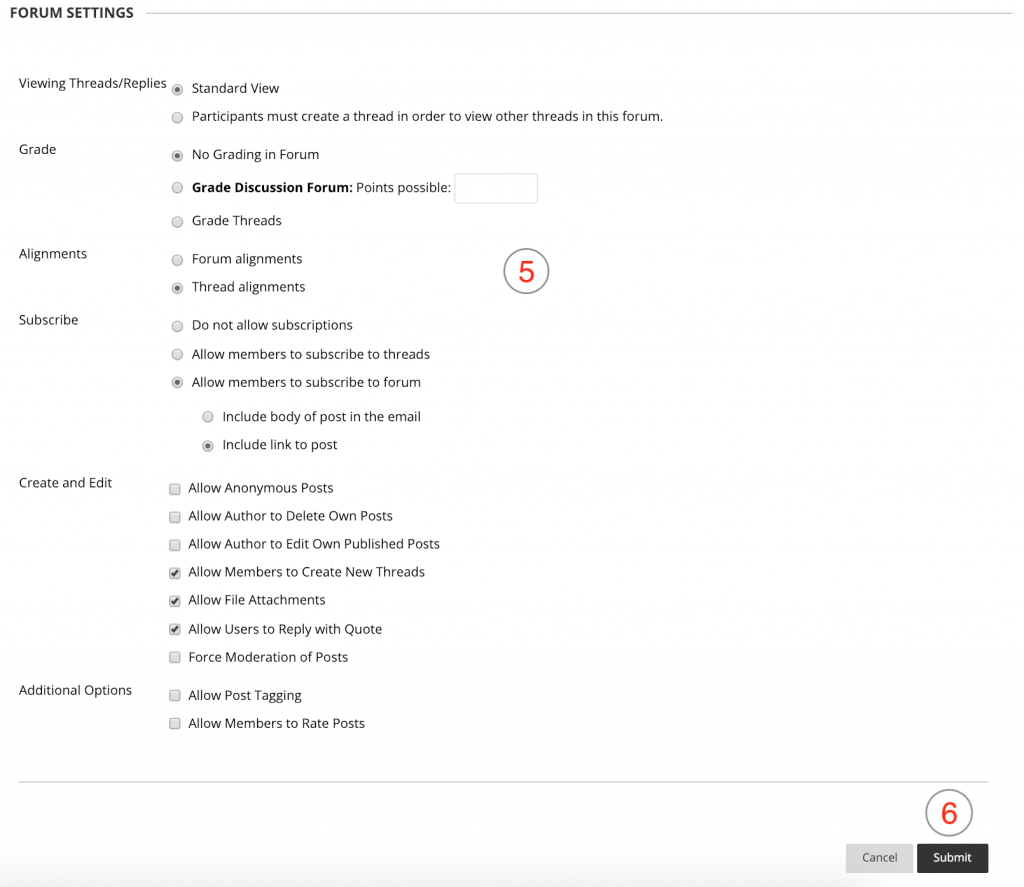
Create A Thread
- On the Discussion Board page, open a forum and select Create Thread.
- The Create Threadpage opens and the forum description is shown. This description is also shown when a user encounters a thread with the post first setting. Forum descriptions are often used as prom...
Change A Thread's Status
- You can change the status of a thread to keep students focused on relevant discussions and to help organize a forum that contains many threads. When a user creates and submits a thread, it's assigned the Publishedstatus. 1. Publish: Make a thread available to all users. 2. Hidden: Hide a thread from immediate view, but still allow users the option of reading the thread. Unneeded con…
Filter The List of Threads
- If you have many threads in a forum and assign different statuses to the threads, you can choose which threads appear in a forum. For example, if you start several threads and save them as drafts, you can choose to show only those drafts and select the threads to edit and publish. 1. Go to the forum and change to List View, if needed. 2. Point to Displayand select the type of thread…
Draft Posts
- You can use the Save Draftoption if you need to return to your post at a later time. This function saves your comments and files on the page. To access your drafts, return to the forum page and set it to List View. Point to Display and select Drafts Onlyto view the saved post. Select the draft's title to open the Thread page. While you view your post, point to it to view the functions for Edit a…
Develop Successful Online Discussions
- Help your students feel comfortable and provide them with guidelines as they begin to participate in discussions. Here are four general steps to developing successful online discussions to help build community and fulfill assignments. 1. Define participation requirements. 1.1. Share your expectations. Create a discussion where students can read about etiquette and access gradin…
Watch A Video About Discussions
- The following narrated video provides a visual and auditory representation of some of the information included on this page. For a detailed description of what is portrayed in the video, open the video on YouTube, navigate to More actions, and select Open transcript. Video: Use discussionsexplains how to use discussions.
Access Discussions
- You can allow users to access discussions in several ways. You can add a customized link to the course menu and to a course area. When you provide a link to discussions in a course area, students can access the tool alongside other course content. As an instructor, on the Control Panel, expand the Course Tools section and select Discussion Board. From this link, access the …
Discussion Board Structure
- Just as it's critical to plan and structure your course content, you need to provide structure for online discussions. The main discussion board page displays a list of forums. A forum is where participants discuss a topic or a group of related topics. Within each forum, users can create multiple threads. A threadincludes the initial post and all replies to it. You can create forums an…
Discussion Board Page
- The discussion board is commonly accessed from the course menu, although you can provide a link to it in another course area, such as in a content area. The Discussion Boardpage contains a list of all the forums you've created. You must first create one or more forums before users can start message threads. You can also search for discussion content. By default, the search field …
Popular Posts:
- 1. is blackboard a learning platform
- 2. how to link pearson to blackboard
- 3. blackboard content folder logo
- 4. turnitin blackboard receipt
- 5. mdc blackboard learn
- 6. how to view question on blackboard test before taking it
- 7. how to assign assignment category in blackboard
- 8. blackboard student self-service
- 9. wiki blackboard learn
- 10. why is my discussion in blackboard half white and half gray