- Open the new Blackboard course shell and delete any existing menu items. You need to delete these menu items because new ones will copy over from your previous course. ...
- Open the previous Blackboard course you want to copy content from.
- In the left menu under Course Management, click Copy This Course.
- Under “Select Copy Type”, select Copy Course Materials into an Existing Course.
- For Destination Course ID, click the Browse button. This will open a pop-up window where you may choose your new course ID (i.e. your new Blackboard course shell). Click Submit. ...
- Now, Select the course materials to be copied into the destination course. To copy your entire course, click the Select All button. ...
- Note: If your previous course had a discussion board, s elect Include only the forums, with no starter posts under Discussion Board. ...
- In the File Attachments section, ensure that “Copy links and copies of the content” is selected. Click Submit. Do not interact with the course until the copy process is completed.
- On the Administrator Panel in the Courses section, select Courses.
- Search for a course.
- Open the course's menu and select Copy.
- From the Select Copy Type menu, select Copy Course Materials into a New Course.
How to create and add a course on Blackboard?
2. Under Control Panel, use the pulldown next to “Packages and Utilities” to choose Course Copy. 3. On the next screen, select “Copy Course Materials into an Existing Course.” (NB: Instructors do not have system permissions to create new courses.) 4a. To select the “destination” course, click the “Browse” button.
What are the copy options for Blackboard courses?
Select a course from the list to copy all of its course content into the course you're in. Or, select a course title and select the check boxes next to the items you want to copy. After you make your selections, select Copy Selected Content to begin the copy action. The copied content is added to the end of the content list.
How to back up your blackboard course?
Oct 10, 2018 · How to Copy a Test Between Blackboard Courses. To copy a test from one Blackboard course to a different course, open the course that contains the test you need to copy. Under the Course Management menu, click Course Tools, then click Tests, Surveys and Pools. 2| Blackboard Learn The Faculty Resource Center at The University of Alabamahttp://frc.ua.edu.
How to put your course on Blackboard?
Quick Instructions; How to Perform a Course Copy: In the course you want to copy, go to the Control Panel, under Packages and Utilities, click Course Copy. You should now be on the "Copy Course" screen. There are three steps: Step 1: Select Copy Type: The only option you have is: Copy Course Materials into an Existing Course.

How do I copy content from one course to another in Blackboard?
You can copy all the content or select individual items from the other courses you teach. On the Course Content page, select the plus sign to open the menu and select Copy Content. Or, open the menu on the right side above the content list. Select Copy Content.
How do I copy tests between courses in Blackboard?
First, export the test from the current course:Navigate to the course that contains the test.Click Course Tools in the Control Panel. ... Ensure the Edit Mode is ON, found at the top-right of your course window.Click Tests, Surveys, and Pools. ... Click Tests. ... Click the arrow to the right of the test name. ... Select Export.More items...
How do I copy a test from one course to another in Blackboard Ultra?
To copy a test: (Note: This is opposite to how you copied in Blackboard Original.) In the top-right corner of the Course Content area, select More options for course content elipsis (…) > Copy Content. Select the plus sign that divides the Course Content area, and select Copy Content.
What happens when you copy a course?
The copied content is added to the end of the content list. When you copy an entire course's content, the visibility settings are preserved when the content is added to the new course. For example, hidden content in the copied course is hidden in the course you copied it to.
How to copy content from Ultra?
You can copy all the content or select individual items from the other Ultra courses you teach. On the Course Content page, select the plus sign to open the menu. Select Copy Content. Or, open the menu on the right side above the content list. Select Copy Content.
Is attendance included in a copy of a course?
Attendance data isn't included when you copy a course into a new or existing course. The attendance option is removed from the copy options. Attendance data is included in an exact course copy. More on attendance and course copying. Review all copied items to be sure you're showing the content you want to show.
Important information (please read)
It is strongly suggested that you complete a "Course Copy" only once AND before you do any design work or add any content in the new course. Completing multiple course copies may result in duplication of content, course files, and Grade Center columns.
Copy an existing Blackboard Learn course to another course
View the full directions on Copy an existing Blackboard Learn course to another course.
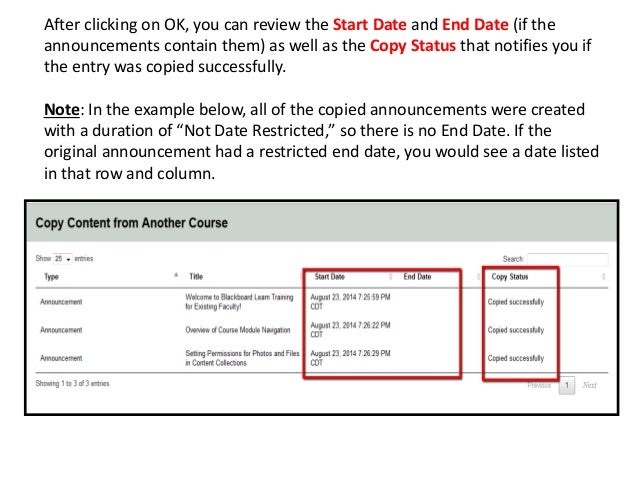
Popular Posts:
- 1. 4k smart blackboard
- 2. minimum word requirement freshman blackboard
- 3. alt text blackboard
- 4. kctcs blackboard email
- 5. can you delete discussion post blackboard
- 6. blackboard force submit assignment
- 7. blackboard for windows 10 download
- 8. how to share file on blackboard for group edit
- 9. how much is double spacing
- 10. morehad blackboard