How do I create a content folder in Blackboard?
Oct 14, 2021 · To begin, navigate to a course page and turn “Edit Mode” ON. An action menu will …. Select “Content Folder” listed under the “New Page” heading. Name the folder and decide …. Enter a name for the folder and designate a color for it. Enter any …. 10. Customizing the navigation menu – [Podcast Release Date] …
How do I change the content on my course content page?
Feb 15, 2021 · Answered By: Karla Crowther. Last Updated: Feb 15, 2021 Views: 8717. Access your Blackboard Classroom. Click the “ Personalize Page ” button to select a color theme. Your My Home Page can be customized with a color Scheme. Click the “ Submit ” button to save the changes. If you change your mind later, the default color theme is Sandstone.
How do I create a content folder?
Sep 25, 2015 · You may change the appearance of any content area or folder to a limited extent. You can control whether only icons are shown, only the text, or for both icons and text to be shown (which is the default view you start with). To change the presentation of a content area use the steps listed below.
How do I change the default color palette for my website?
Select “Content Folder” listed under the “New Page” heading. Name the folder and decide when to make it available to students. Enter a name for the folder and designate a color for it. Enter any descriptive information you may want for the folder. Using the “release options”, choose when to make the course folder available to students.
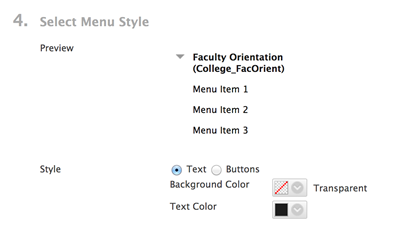
How do I change my color scheme on Blackboard?
Access your Blackboard Classroom. Click the “Personalize Page” button to select a color theme. Your My Home Page can be customized with a color Scheme. Click the “Submit” button to save the changes.Feb 15, 2021
Can you change the color of classes on Blackboard?
Select the menu style Select Text and choose the background color and text color by accessing the contextual menu to access the color swatches. A large palette of preset colors is available. You can also provide a hexadecimal color value. Select a color, and then select Apply.
What is content folder in Blackboard?
A Content Folder is a way of organising items within a content area of your Blackboard course, and can be used to help students navigate their way around the course.Aug 14, 2018
How do I customize my Blackboard page?
Select Teaching Style from the Customization section of the Control Panel to customize the course style in the following ways:Change the course entry point. ... Select a Menu Style. ... Select a default content view – Icon Only, Text Only, or Icon and Text.Add a banner to the top of the course Home Page. ... Click Submit.
How do I edit Blackboard layout?
1:232:13How-to Change Your Blackboard Theme - YouTubeYouTubeStart of suggested clipEnd of suggested clipPage you can also change your blackboard theme by going to the control panel on the left hand sideMorePage you can also change your blackboard theme by going to the control panel on the left hand side of the screen. Then select customization.
Can Blackboard be customized?
Did you know that you can change your Blackboard homepage to have a custom color palette? ... Users can choose a custom color palette by selecting the "Personalize page" option on the home screen and choosing a color palette, though this will not change the color palette for courses- that's set by professors.Jan 30, 2020
What is a content folder?
Content folders offer a familiar, tree-like structure that provides convenient access to files on a content server without having to use that server's own user interface (web-based or otherwise). They are essentially like the directories on your local computer, but they point to virtual locations on the content server.
How do I use content collection in Blackboard?
To access the Content Collection in Blackboard, log into your Blackboard course and go to the Control Panel. In the Control Panel, click on Content Collection to view links related to the Content Collection: Click on the Course ID to access the Content Collection for the current course.Mar 7, 2019
How do I make a content folder available on Blackboard?
Add a FolderClick on the “Build Content” action menu button to expose a listing of content types to choose from.Select “Content Folder” listed under the “New Page” heading.Name the folder and decide when to make it available to students. ... Click “Submit” to complete the creation process.
How do I change my appearance in Blackboard?
Log into your Blackboard course and go to the control panel. Click on Customization. Select Teaching Style.Jul 9, 2018
How can I make my Blackboard look better?
0:437:41Customizing your Blackboard Course - YouTubeYouTubeStart of suggested clipEnd of suggested clipYou can see it especially over here above the top of your screen to change that background style.MoreYou can see it especially over here above the top of your screen to change that background style. You simply hover over what looks like paint samples in the upper right-hand corner.
How do I customize my Blackboard app?
Select Apps and select Custom Apps. Find the app you want and select More. Select Rights....Sharing rights for custom appsType all or part of the group or user name.Select Search.Select the group or user you want.Repeat until you assign all groups or users.
What does Ally do after you add content to a course?
After you add content to a course, Ally creates alternative formats of the content based on the original. For example, if the original content is a PDF, Ally creates audio, electronic braille, and ePub formats of the same content. These formats are made available with the original file so everything is in one convenient location.
How to move an item to a new location?
With your keyboard, you can move an item to a new location and move an item into a folder. Tab to an item's move icon. Press Enter to activate move mode. Use the arrow keys to choose a location. Press Enter to drop the item in the new location. In an item's row, open the menu to access the Edit and Delete functions.
Can you make each piece of content visible?
You can easily set each piece of course content as visible or hidden from students . You can make this setting when you create each piece of content, or you can make a change after the content appears in your course.
Can you delete a course from a folder?
You can delete an item from your course or hide it from students to preserve the information. Students can't access hidden items on the Course Content page. If you delete a folder or learning module that has content, the content is also removed from the Course Content page.
Creating a Content Folder
Log into Blackboard and access the content area in which you would like to create a folder in, such as a Course Units folder for grouping content by unit. Please refer to the guide titled Creating a Content Area for more information on how to create a content area. To upload your document:
Setting up the Folder Information
Zoom: image of the content Folder Information with the following annotations: 1.Name: Enter the name of the folder here.2.Color of Name: Select the desired color for the folder link.3.Text: Enter a description for the folder in the text box.
Setting Up the Content Folder Availability
Zoom: Image of the section labeled Standard Options with the following annotations: 1.Permit Users to View this Content: Select Yes to allow students to view the web link.2.Track Number of Views: Select Yes to record the number of times students view the link.3.Select Date and Time Restrictions: Use the date and time pickers for the Display After and Display Until dates to restrict the time period in which students can view the content.
How to change the color of a blackboard?
To change the label color, click the default (black) color box to open the color picker.
Why do you add color to a course?
While adding color can help brighten a course site, adding color simply to make the site appear brighter can result in a visual confusion that can sometimes create anxiety for students.
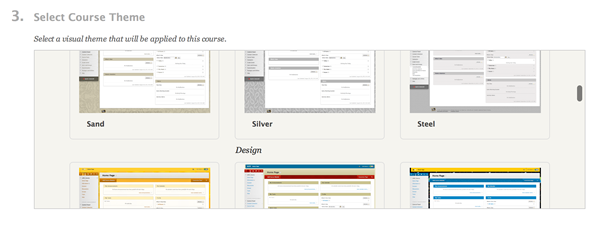
Popular Posts:
- 1. blackboard cuny hunter\
- 2. boise state blackboard testing center
- 3. blackboard login loveland ohio
- 4. submit paper course site blackboard
- 5. associate assignment with blackboard learn grade center
- 6. student editable document blackboard
- 7. blackboard conpany
- 8. blackboard test system monitor
- 9. how to access blackboard boogie board online
- 10. how to get equation editor on blackboard