Creating Assignments
- In Edit Mode ON click the Assignments link on your course’s homepage.
- Click on Assessments.
- On the drop-down list, click Assignment.
- On the Create Assignment page, enter a Name for your assignment. ...
- In the Instructions box, add the instructions for the assignment–if desired. ...
- You can also browse and attach a file from your local computer if you wish. ...
- In Edit Mode ON click the Assignments link on your course's homepage.
- Click on Assessments.
- On the drop-down list, click Assignment.
- On the Create Assignment page, enter a Name for your assignment. ...
- In the Instructions box, add the instructions for the assignment–if desired.
How do I access and grade assignments submitted in Blackboard?
Mar 03, 2021 · To assign the assignment to groups: Select the Group Submission option under Assignment Type. Items to Select: Select the groups from the left column you wish to assign the assignment to. Click the right-facing arrow button to select the groups and move them into the Selected Items column: Selected ...
How do I turn in an assignment in Blackboard?
Creating Assignments In Edit Mode ON click the Assignments link on your course’s homepage. Click on Assessments. On the drop-down list, click Assignment. On the Create Assignment page, enter a Name for your assignment. This is required. …
How to find grades on Blackboard?
Create and Edit Assignments. New Assignment page. Provide a descriptive title so students can easily find the assignment among your course content. On the Course Content page, the ... Add files and text blocks to assignments. Select the plus sign to open the menu wherever you want to add questions, ...
How to find your class List in Blackboard?
From the Assessments menu, select Assignment and provide the name, instructions, and the files students need. You can use the functions in the editor to format text and add files. You can also add files in the Assignment Files section. In the Blackboard mobile app, assignment instructions for Original courses show after students begin an attempt.

How do I create assignments in Blackboard?
Create an assignmentFrom the Assessments menu, select Assignment and provide the name, instructions, and the files students need. ... Select Browse My Computer to upload a file from your computer. ... Optionally, select a Due Date. ... In the Grading section, type the Points Possible. ... Optionally, add a rubric.More items...
How do students turn in assignments in Blackboard?
Open the assignment. On the Upload Assignment page, review the instructions, due date, points possible, and download any files provided by your instructor. If your instructor has added a rubric for grading, you can view it. Select Write Submission to expand the area where you can type your submission.
How do I set up an assignment?
Create an assignmentGo to classroom.google.com and click Sign In. Sign in with your Google Account. For example, [email protected] or [email protected]. Learn more.Click the class. Classwork.At the top, click Create. Assignment.Enter the title and any instructions.
How do I submit an assignment?
To make a submission to an assignment from the web platform, students can:Click the assignment for which they'd like to make a submission.Click Submit Assignment in the Submissions area in the right column.Select one of these options: Upload: Select a file saved to the computer. ... Click Submit to finish.
How do I create an assignment on Blackboard Ultra?
0:041:02Create an Assignment in the Ultra Course View - YouTubeYouTubeStart of suggested clipEnd of suggested clipCreate you'll find the assignment option under the assessment heading. Begin by giving theMoreCreate you'll find the assignment option under the assessment heading. Begin by giving the assignment a title. Next start building the assignment. You can add or reuse.
What is the format of assignment?
Most assignments need a title page, which should include: the title and number of the assignment. the course number and name. the due date.
How do you do homework assignments?
0:082:54Creating a Homework Assignment - YouTubeYouTubeStart of suggested clipEnd of suggested clipLet's click at the bottom here to create a new assignment. And then select homework problem set.MoreLet's click at the bottom here to create a new assignment. And then select homework problem set. First we give our assignment a title. And then we need to upload a pdf file that contains the homework.
How do you write a project assignment?
Assignment CalculatorGet started!Step 1: Understand your assignment.Step 2: Select a topic, design a research strategy.Step 3: Find, review, and evaluate resources.Step 4: Outline project and write your first draft. ... Step 5: Conduct additional research as necessary.Step 6: Revise, rewrite and format your paper.Nov 9, 2021
Can students submit work online?
Students can view the assessment alongside other content on the Course Content page and on their global and course grades pages. Students are informed they can't submit work online. They can access other information, such as the instructions and a rubric if you added one.
Can you change the grading schema?
Be aware that if you change an existing assignment that students can access, some students may have started their submissions. You can't change the grading schema if you've already started grading.
Can you add media files to assessments?
If your browser allows , media files you add to assessments display inline by default. If your browser can't display a media file inline, it appears as an attachment. Files you add from cloud storage behave in the same way.
Can you add time limits to an assignment in Ultra?
You can add a time limit to an assignment in the Ultra Course View. A time limit can keep students on track and focused on the assignment because each person has a limited amount of time to submit. The assignment attempts are saved and submitted automatically when time is up.
Can students see assignments?
Students can't see an assignment until you choose to show it. You can create all your content ahead of time and choose what you want students to see based on your schedule. You can also set availability conditions based on date, time, and performance on other items in the course gradebook.
Create an assignment
You can create assignments in content areas, learning modules, lesson plans, and folders.
Watch a video about creating an assignment
The following narrated video provides a visual and auditory representation of some of the information included on this page. For a detailed description of what is portrayed in the video,
Late assignments
When you assign a due date for an assignment, students can still submit attempts after the date passes. Submissions after the due date are marked late. If you penalize late submissions, inform students in the assignment instructions.
Student assignment submission confirmations
When students submit assignments successfully, the Review Submission History page appears with information about their submitted assignments and a success message with a confirmation number. Students can copy and save this number as proof of their submissions and evidence for academic disputes.
Edit, reorder, and delete assignments
You can edit, reorder, and delete your assignments. Change the order of assignments with the drag-and-drop function or the keyboard accessible reordering tool. For example, reorder the assignments to keep the current one at the top.
1. Instructor Creates Assignment
1.1 . Navigate to the course to which you want to add a Panopto video assignment and select Content or your preferred content area from the left-hand navigation (Fig. 1).
2. Grading the Assignment
2.1. When you log in to Blackboard, you will see that there are new submissions to grade. Select the alert to view the submissions (Fig. 5).
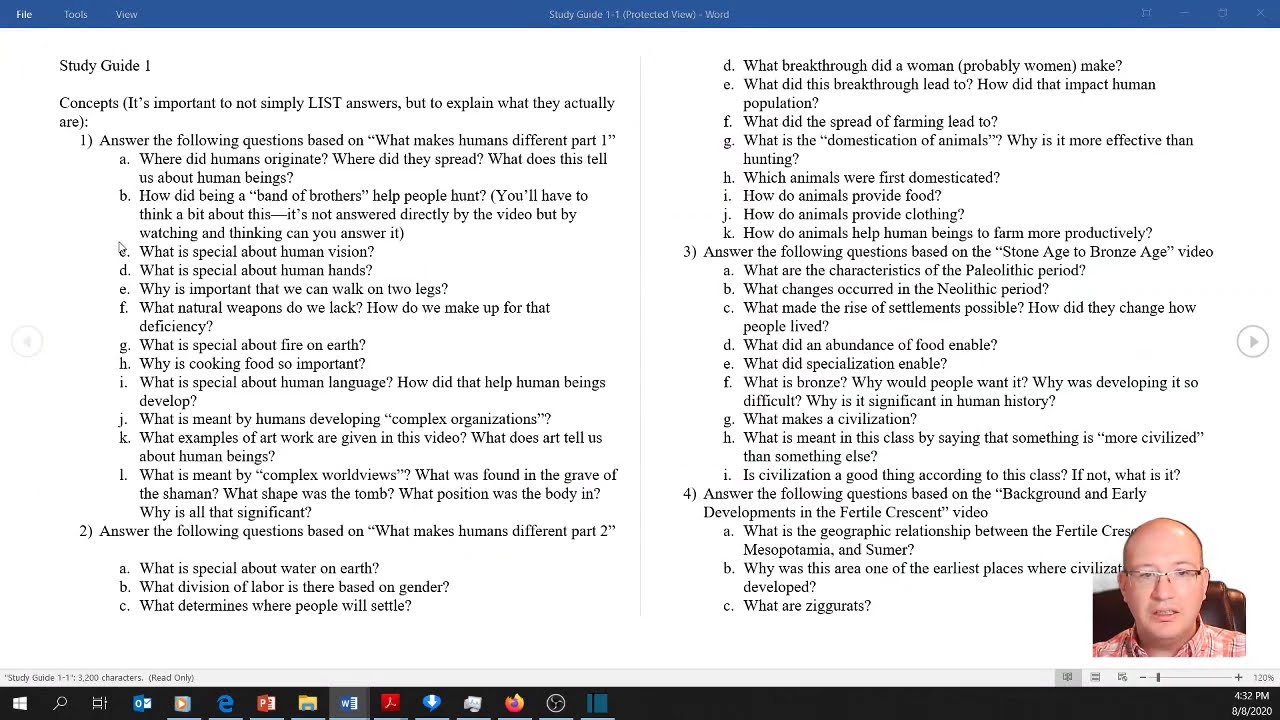
Popular Posts:
- 1. blackboard when i work
- 2. where are discussion boards blackboard
- 3. how to look up classmate email in uc blackboard
- 4. how to flip images on blackboard leanr
- 5. site:bluegrass.kctcs.edu/ blackboard analytics
- 6. blackboard upload issues
- 7. how to see student grade on blackboard
- 8. blackboard website 2004
- 9. what is the font used in vista style blackboard
- 10. blackboard as a learning management system